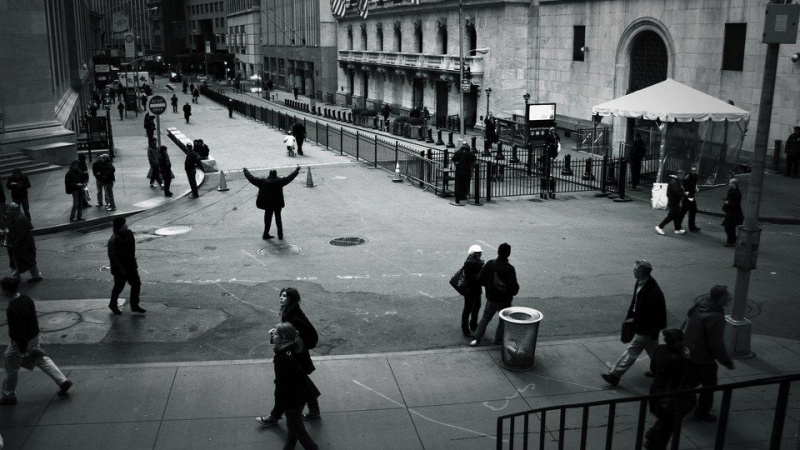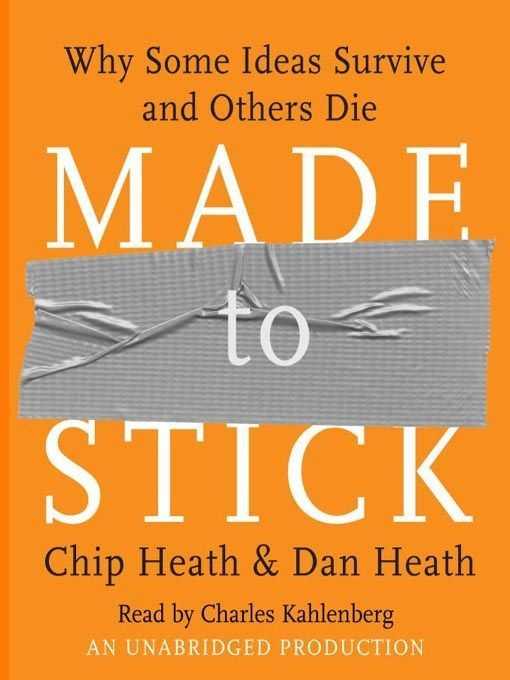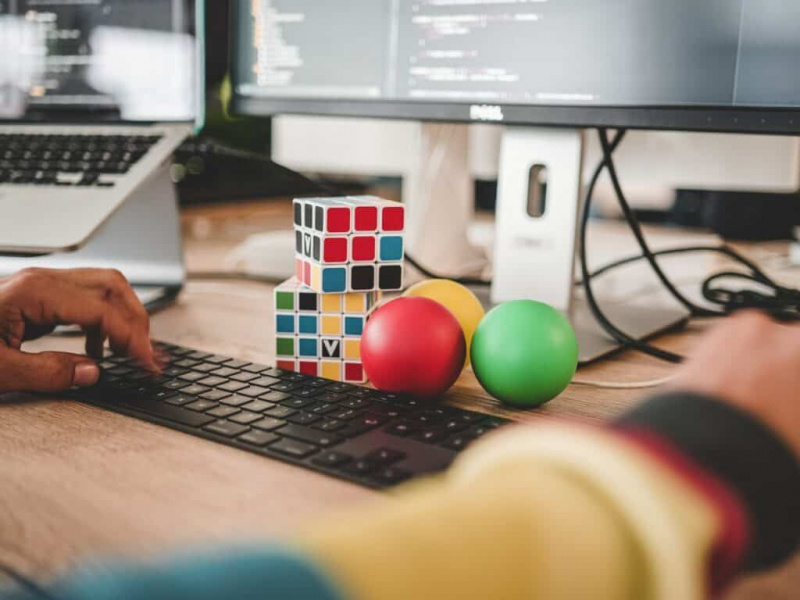15 consells i trucs per estalviar-vos de Windows 8.1

Si teniu Windows 8.1, és probable que l'odiïs, sobretot si veniu de Windows 7 o XP. Tracto això diàriament, ja que el meu escriptori de treball continua sent a Windows 7, mentre que el meu portàtil és a 8, cosa que significa que sóc bastant miserable cada vegada que he de canviar a aquest últim.
Aquí teniu algunes maneres de fer que la vostra experiència amb aquest infame sistema operatiu sigui una mica més suportable ...
1. Recupereu el botó d'inici.

Windows 8.1 va recuperar el botó d’inici, encara que d’una manera increïblement coixa. Tot el que fa us porta a aquesta pàgina de tauletes amb totes les fitxes inútils.
Per obtenir un botó d'inici adequat, voldreu consultar una aplicació anomenada Clàssic Shell. Un cop ho hàgiu descarregat, podreu obtenir alguna cosa que sembli l'antic botó d'inici. Encara no ho és com bé, però és millor que res.
2. Aneu directament a Escriptori.

Desfeu-vos d’aquelles rajoles d’una vegada per totes! Això us portarà directament a l'escriptori, com Windows 7, quan inicieu sessió a l'ordinador. Per fer-ho, feu clic amb el botó dret a la barra d’eines que hi ha a la part inferior de l’escriptori i, tot seguit, feu clic a Propietats, navegació i marqueu la casella que diu: Quan inicieu la sessió o tanqueu totes les aplicacions de la pantalla, aneu a l’escriptori en lloc d’Iniciar. Com menys haureu de fer front a les rajoles de la pantalla inicial, millor!Publicitat
3. Canvieu les aplicacions que utilitza Windows 8.1.

Abans odiava com el Windows 8 recorria a l’ús de les estranyes aplicacions de tablet-esque quan volia veure una foto. Ara podeu canviar-ho. Feu servir el ratolí i envieu el punter a la part inferior dreta de la pantalla. Accediu a la configuració, canvieu la configuració del PC, la cerca i les aplicacions i aneu a la configuració predeterminada. Des d'allà podeu editar les aplicacions predeterminades que utilitza Windows. Ara ja no heu d’utilitzar les aplicacions per a mòbils pre-empaquetades que inclouen 8.
4. Elimineu aquestes molestes aplicacions de Windows Store.

Per què tractar totes aquelles aplicacions quan teniu instal·lats programes perfectament utilitzables que fan el mateix (i normalment són millors)? Per desfer-vos d’aquestes aplicacions, aneu a la secció de canvis de configuració del PC a què he fet referència al consell núm. 3, excepte que aquesta vegada heu arribat a PC i dispositius. Ara feu clic a l’espai del disc i espereu que es carregui la pàgina. Un cop fet això, feu clic a veure les mides de la meva aplicació. Ara veureu una llista de totes les aplicacions precarregades al vostre PC. No dubteu a desinstal·lar-los tots si voleu, no us jutjaré.
5. Organitzeu les vostres aplicacions.

Windows 8.1 us permet organitzar les vostres aplicacions de diferents maneres. Primer, aneu a la pantalla inicial i feu clic a la fletxa cap avall que hi ha a l'extrem inferior esquerre. Això us portarà a la pantalla d'aplicacions. Des d’allà podeu editar el quadre gran situat al costat del títol de les aplicacions a la part superior. Trieu si voleu ordenar les vostres aplicacions per la data en què es van instal·lar, per la freqüència amb què les feu servir, etc. Aquesta és una eina útil per veure si hi ha algunes aplicacions que podeu desinstal·lar (ja que mai no s’utilitzen mai).
6. Feu que el botó d'inici sigui més útil.
Publicitat

Utilitzeu aquest consell en cas que no vulgueu utilitzar l'opció de tercers a què es fa referència al número 1. Per fer-ho, feu clic amb el botó dret a la barra de tasques de l'escriptori, feu clic a Propietats i, a continuació, a la barra de navegació. Allà, marqueu la casella que diu Mostrar la visualització d'aplicacions automàticament quan vagi a Inici. D'aquesta manera, veureu una llista d'aplicacions quan premeu el botó d'inici en lloc de la pantalla d'inici.
7. Apagueu fàcilment el PC.

Quan tots ens vam obligar a utilitzar el vainilla Windows 8, realment no hi havia cap manera d’apagar l’ordinador fàcilment. Calia arrossegar el punter cap a la cantonada o fer-ho des de la pantalla inicial. Ara, tot el que heu de fer és fer clic amb el botó dret del ratolí al botó d'inici i prémer apagar. Simple com això.
8. Ajusteu la configuració de la pantalla.

Per trobar la configuració de la pantalla de Windows 8.1, aneu a la configuració (a la qual es pot accedir fàcilment mitjançant el botó de tecla de teclat de Windows + C), canvieu la configuració de l'ordinador i, a continuació, l'ordinador i els dispositius. Després d'això, navegueu per mostrar-lo a la part esquerra i des d'allà podeu canviar la resolució i l'orientació. Podeu fer tot això fent clic amb el botó dret del ratolí a l’escriptori, però és probable que alguns prefereixin la interfície simplificada que ofereix Windows 8.1.
9. Vegeu diverses aplicacions alhora.

Això és semblant a la funció lateral de Windows 7, encara que una mica més avançada. En primer lloc, obriu diverses aplicacions. Trieu-ne un per mostrar-lo a la pantalla (he escollit el temps). Ara, moveu el punter a la part superior esquerra de la pantalla perquè pugueu veure les altres aplicacions que teniu executades. Trieu-ne qualsevol, feu clic amb el botó dret i seleccioneu Insereix a l'esquerra. Ara tindreu dues aplicacions a la pantalla. A continuació, repetiu aquest procés, excepte aquest cop quan feu clic amb el botó dret a l'aplicació, seleccioneu Insereix centre. Ara tindreu tres aplicacions a la pantalla. Això és útil si necessiteu fer un seguiment de molta informació alhora o si esteu executant el vostre PC a través d’una pantalla de televisió gran i teniu la propietat per veure diverses coses simultàniament.Publicitat
10. Desactiveu els racons calents.

Tot i que els racons més actius del Windows 8 de vegades resulten útils, sovint poden ser un inconvenient, sobretot si moveu el cursor per accident a la vora de la pantalla i apareix alguna cosa quan no ho voleu.
Per desactivar-los, aneu a PC i dispositius, als quals accediu de la mateixa manera que abans (configuració> canvia la configuració de PC> PC i dispositius). En lloc d’anar a mostrar, aquesta vegada aneu a cantonades i vores. A la capçalera de navegació de la cantonada, desactiveu les dues opcions. Ara, ni la barra d’encants ni la llista d’aplicacions recents apareixeran quan el cursor s’arrossega cap a les vores dreta o esquerra de la pantalla.
11. Aprofiteu la cerca intel·ligent.

La Cerca intel·ligent és una de les funcions per les quals atorgaré crèdit a Microsoft. Des de la pantalla d'inici, només cal que comenceu a escriure i s'inicialitzarà Smart Search. Podeu cercar un fitxer, un programa o fins i tot alguna cosa que vulgueu trobar al web. La cerca intel·ligent cercarà literalment a tot arreu pel que busqueu. Utilitzeu-lo quan no tingueu temps d'obrir el navegador web o tingueu mandra de cercar un programa que vulgueu utilitzar a l'escriptori desordenat.
12. Cerqueu configuracions fosques fàcilment.

Es tracta d’una lleugera variació del truc de cerca intel·ligent. En lloc de configurar Smart Search per cercar-ho tot, utilitzeu el menú desplegable per configurar-lo perquè només busqui opcions de configuració. Això fa que sigui molt més fàcil trobar opcions que es cerquen regularment relacionades amb la velocitat del punter del ratolí, projectar-se a una segona pantalla i canviar el fons de l'escriptori.Publicitat
13. Deseu articles en línia per a més tard.

Això és útil si aneu a una zona on no hi ha connexió a Internet o si veieu un article que voleu llegir, però que heu de deixar en pocs minuts. Per fer-ho, cerqueu l'article que voleu desar i inicieu la barra de configuració (botó de Windows + c). A continuació, feu clic al botó de compartir, que hauria d'obrir l'aplicació Llista de lectura. A partir d’aquí, afegiu l’article a l’aplicació, que us permetrà llegir-lo més endavant.
14. Utilitzeu el núvol.

Molta gent utilitza Drop Box, però si voleu romandre a l’ecosistema de Microsoft, OneDrive ve precarregat a Windows 8.1 (abans es deia SkyDrive). Per fer una còpia de seguretat de documents al núvol, aneu a Configuració, canvieu la configuració de l'ordinador, OneDrive. Allà, configureu desa els documents a OneDrive per defecte a activat. Ara els vostres documents estan protegits al núvol, cosa útil en cas que el vostre disc dur es bloquegi o que l'ordinador es banyi.
15. Feu alguna cosa divertit amb Xbox Music.

Si us acompanyaran totes aquestes aplicacions relacionades amb Microsoft, és possible que les utilitzeu bé. Aquesta en realitat té una característica semi-cool, ja que pot crear una llista de reproducció basada en el lloc web que esteu visualitzant actualment. Ho fa cercant cançons o artistes que s’hi mencionen i traient-les cap amunt perquè les escolteu. Per accedir a aquesta funció, aneu a un lloc web, obriu la barra lateral de configuració (botó de Windows + c) i feu clic a compartir. Ara, seleccioneu Música i us crearà una llista de reproducció. Tot i que es pot dir molt sobre els aspectes negatius de Windows 8.1, diria que es tracta d’una petita eina molt ingeniosa.
Windows 8.1 està lluny de ser perfecte (com ho demostra el fet que Microsoft s’està esforçant per llançar un Windows 9). Tot i això, inclou moltes funcions interessants si esteu disposat a buscar-les. En tot cas, amb sort, del que he parlat en aquesta llista, el cervell no podrà somiar amb Windows 7 ... almenys durant un temps!Publicitat
Crèdit fotogràfic destacat: ms-gum.jpg / MorgueFile mitjançant mrg.bz