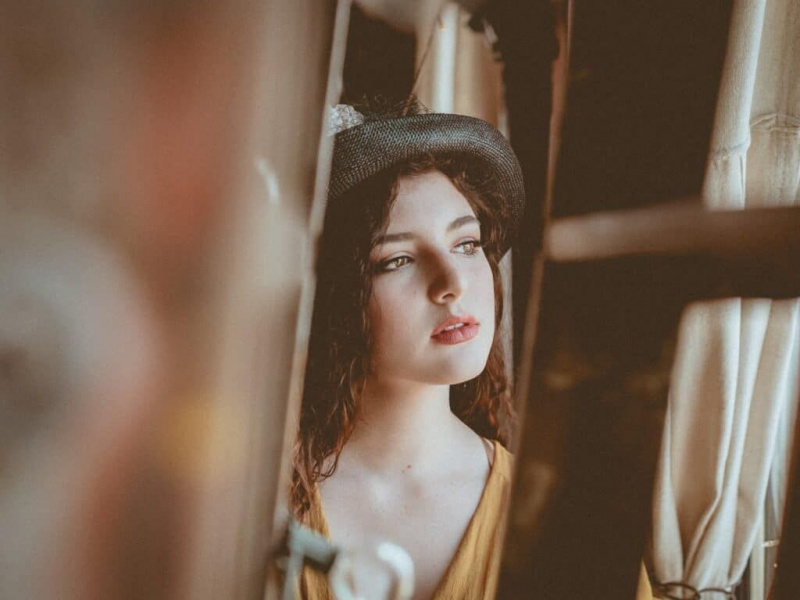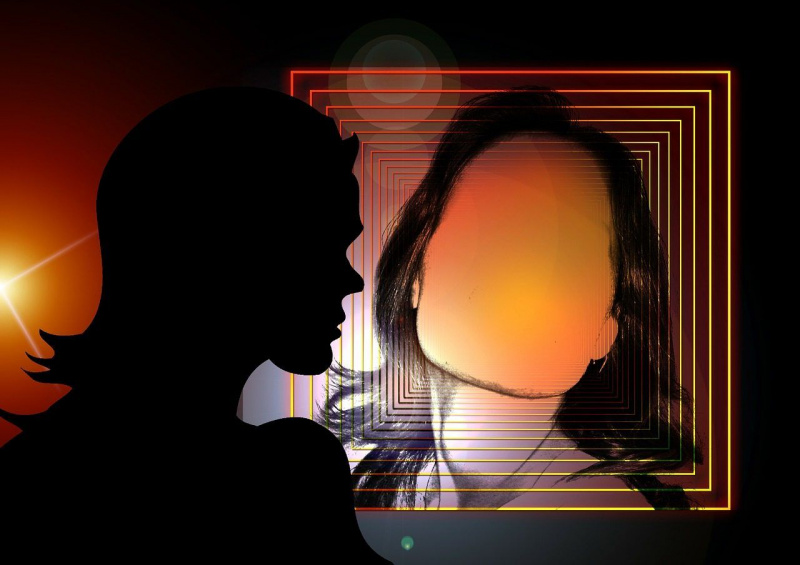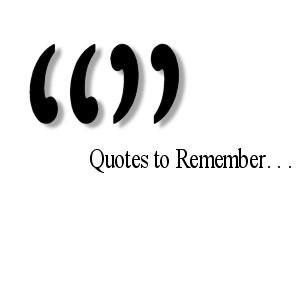15 Mac Hacks que probablement no heu sentit mai a parlar

El Mac és una de les màquines més potents i versàtils del mercat actual. Hi ha tantes funcions fantàstiques incloses al vostre Mac que és gairebé impossible conèixer-ne totes. Des de fer captures de pantalla sense esforç fins a afegir emoji als vostres missatges, al vostre Mac hi ha molt més del que sembla.
Mireu a continuació els 15 hacks de Mac que potser no havíeu vist mai i conegueu el vostre Mac millor que mai.
1. Domineu la captura de pantalla
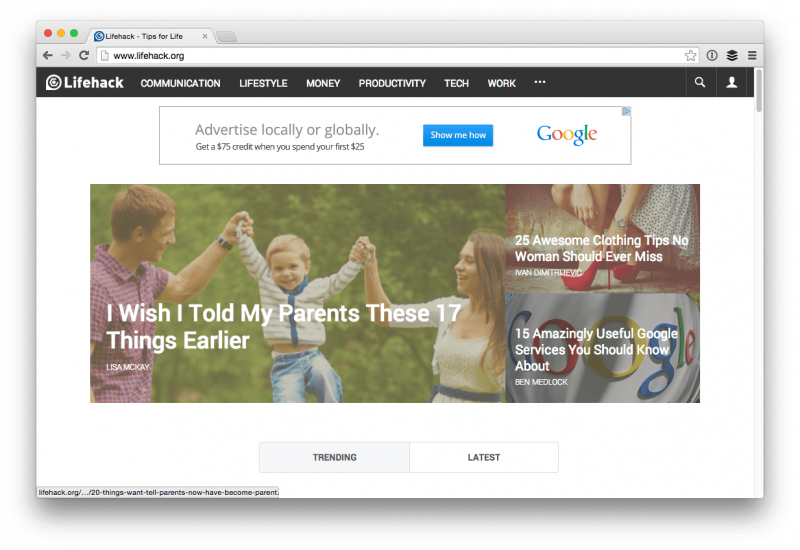
Les captures de pantalla del Mac són bastant impressionants i hi ha tres maneres de fer una captura de pantalla amb el Mac:
- Ordre + Maj + 4 i obtindreu un punt de mira que podeu arrossegar amb el ratolí per capturar exactament el que voleu.
- Ordre + Maj + 4 al mateix temps i després deixeu-los anar i, a continuació, premeu el botó Barra espaiadora. Ara podeu fer clic a qualsevol finestra que vulgueu i fer una foto de tota la finestra, inclosa l'ombra.
- Ordre + Maj + 3 per fer una foto de tot l'escriptori. Rebràs un fitxer per a cada pantalla connectada.
2. Mou el moll
Primer, colpeja Ordre + Opció + D al teclat per amagar instantàniament el Dock. Torneu a prémer les tecles per tornar-la a recuperar. Què passa si teniu dos monitors i voleu moure el Dock a una altra pantalla en lloc d’amagar-lo? Simplement moveu el ratolí a l'altra pantalla i mantingueu premut el cursor a la part inferior central de la pantalla. El Dock saltarà i farà que la nova pantalla sigui la seva casa fins que torneu a fer la mateixa acció al monitor original.
3. Utilitzeu Spotlight com a calculadora
Publicitat
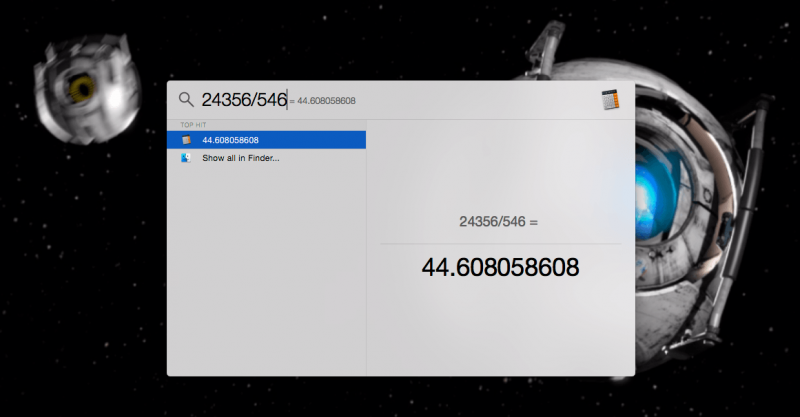
Si només necessiteu fer matemàtiques ràpides, només cal que inicieu Spotlight fent clic Ordre + Barra espaiadora i escriviu el problema. Quan hàgiu acabat, feu clic esc i has tornat al que feies.
4. Feu una icona ràpida d'Apple
Simplement colpeja Opció + Maj + K per crear una icona d’Apple de forma ràpida i senzilla. Podeu utilitzar-lo en missatges de text, correus electrònics, documents de Word i, realment, en qualsevol cosa que permeti l’entrada de teclat.
5. Utilitzeu un teclat Emoji
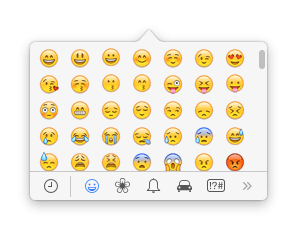
En colpejar Ordre + Control + Barra espaiadora, podeu accedir a un teclat emoji al vostre teclat. Això no funciona a tots els camps d’entrada de text, però quan s’envia missatges de text i correus electrònics tendeix a funcionar sense problemes. Si feu servir un emoji on no es mostra correctament, veureu un triangle.
6. Esborreu fitxers ràpidament
Tot el que heu de fer és seleccionar el fitxer i, a continuació, prémer el botó Ordre + Supr i el fitxer es mourà a la paperera. Si voleu buidar la paperera ràpidament, només cal que premeu Ordre + Maj + Supr i aprovar el buit. No hi ha més fitxers.
7. Accediu al diccionari en un instant
Podeu cercar paraules amb força rapidesa mitjançant Spotlight per trobar la seva definició, però sabíeu que en realitat podeu fer-ho amb uns quants tocs del vostre touchpad del MacBook? Passeu el cursor per sobre de la paraula en qüestió i toqueu el touchpad amb tres dits. En fer-ho, apareixerà la definició, així com una entrada de tesaurus per a la paraula. Super útil per a lectors i escriptors.Publicitat
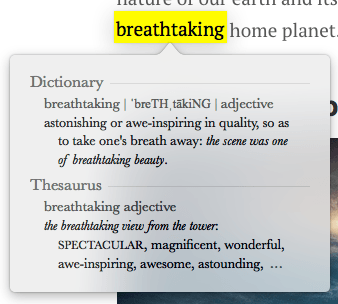
8. Creeu una signatura
La signatura electrònica de documents pot ser un dolor important. Si teniu un Macbook amb càmera iSight i OS X Yosemite, podeu crear una signatura digital i aplicar-la als documents tant de Vista prèvia com de Correu. Hi ha alguns passos relacionats amb això, així que consulteu-ho aquest post per a tots els detalls.
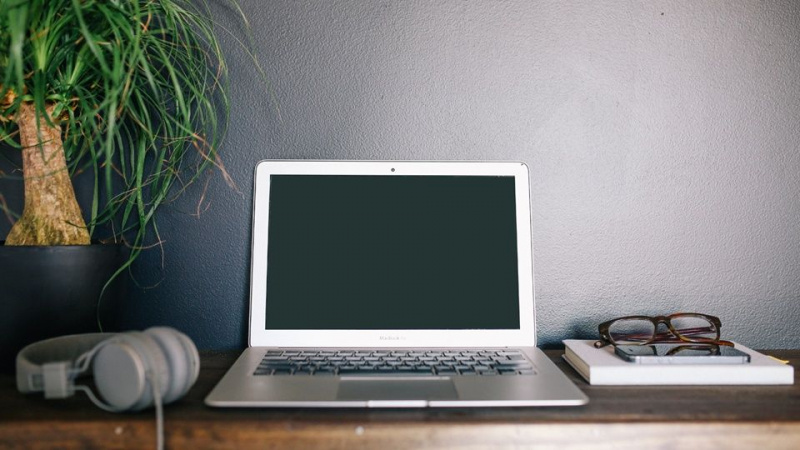
9. Desactiva les notificacions
El Centre de notificacions d’OS X és la casa de totes les aplicacions i llocs web del vostre Mac que necessiten informar-vos del que passa, però si voleu desactivar les notificacions del vostre Mac, podeu fer clic a la icona del Centre de notificacions del menú OS X Barra i activeu No molesteu (DND) a Avui fitxa.
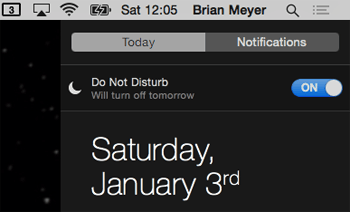
Encara més ràpid, només cal que mantingueu premut el botó Opció del teclat i que feu clic a la icona del Centre de notificacions de la barra de menús i quedarà ombrejat. Això significa que el MDN està activat.Publicitat
10. Utilitzeu l'ajust de volum incremental
Mantingueu premut Maj + Opció i toca el volum Amunt o bé A baix tecles per ajustar incrementalment el volum cap amunt o cap avall.

11. Utilitzeu l'ajust de la brillantor incremental
Mantingueu premut Maj + Opció i colpejar el brillantor o bé avall i obtindreu un ajust incremental. Això és perfecte si intenteu obtenir la brillantor adequada en una habitació fosca.
12. Feu un recorregut per les aplicacions en execució
Per fer-ho, només cal que premeu el botó Ordre + pestanya tecles del teclat i se us mostrarà la finestra que es mostra més amunt. Des d’aquí podeu mantenir premuda la tecla d’ordre i recórrer les aplicacions tocant la tecla Tabulador. Qualsevol aplicació que publiqueu Comandament es seleccionarà la tecla activada.
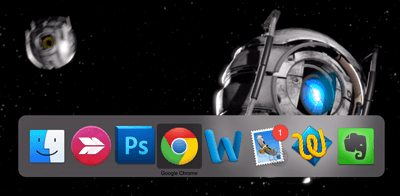
13. Utilitzeu el dictat al vostre Mac
T’ho creguis o no, el teu Mac pot dictar i facilitar l’escriptura. Fora de la caixa, aquesta funció funciona bastant bé, però si teniu més espai al disc dur, podeu fer una actualització ràpida i fer que el dictat sigui gairebé perfecte.Publicitat
Obriu les Preferències del sistema i feu clic a Dictat i veu.
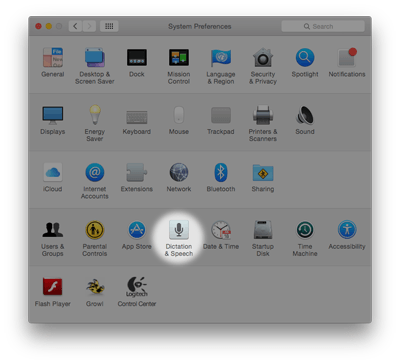
A partir d’aquí, feu clic al botó d’opció que hi ha al costat Dictat tan Encès està seleccionat i assegureu-vos que l'opció Utilitza el dictat millorat està marcada. Això us permetrà dictar quan no estigueu connectat a Internet i fer-lo molt més ràpid. Per activar el dictat, premeu el botó Fn (Funció) tecla del teclat dues vegades ràpidament.
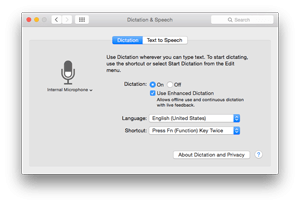
14. Canviar el nom dels fitxers
Hi va haver un temps que vau haver d’utilitzar una aplicació de tercers per canviar el nom dels fitxers massivament al Mac, però amb OS X Yosemite la funció està integrada. Per canviar el nom dels fitxers, ressalteu els fitxers que voleu canviar i feu-hi clic amb el botó dret. Al menú que apareix, seleccioneu Canvia el nom x Articles .
Publicitat
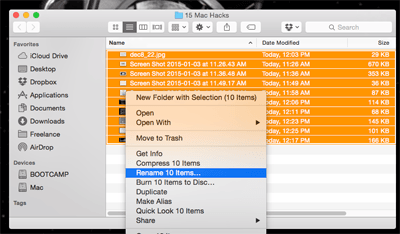
Veureu que apareix la utilitat de canvi de nom als fitxers. Simplement seleccioneu el format que vulgueu i feu clic Canvia el nom quan hagis acabat. Es canviarà el nom dels fitxers i ja està a punt.
15. Escriviu caràcters especials
L’últim consell de la nostra llista és força important si mai heu d’escriure caràcters especials i lletres amb marques d’accent. Per accedir a aquests signes d’accent per a lletres, manteniu premuda la lletra de la qual vulgueu veure versions especials i OS X mostrarà una llista de caràcters disponibles. Trieu el que vulgueu fent-hi clic o bé premeu el número que hi faci línia.