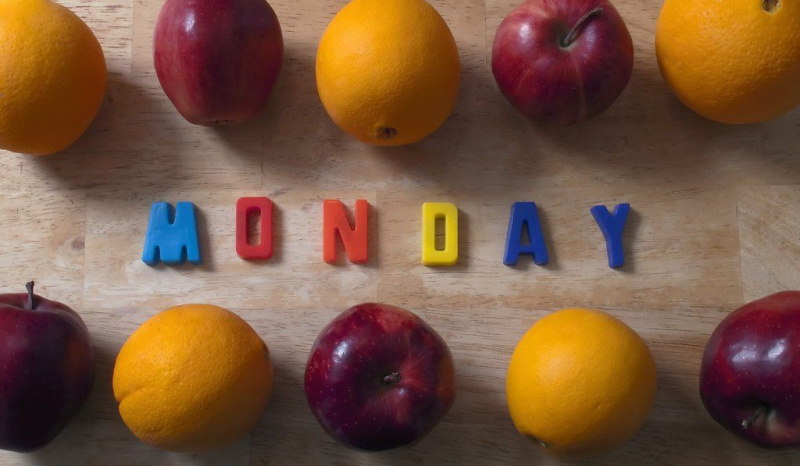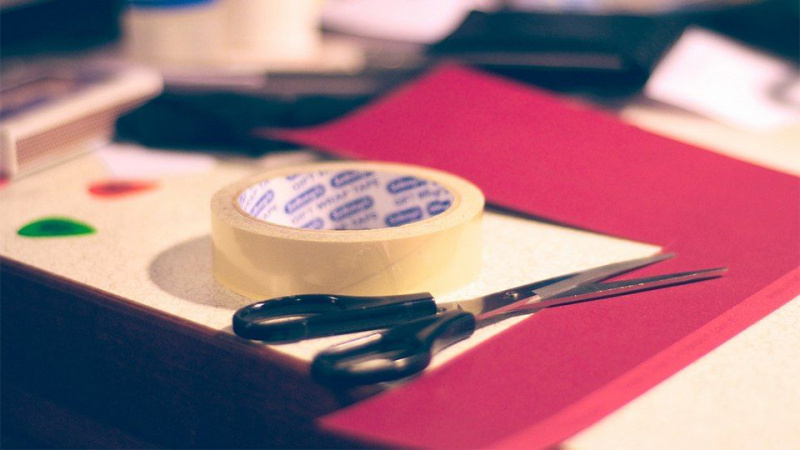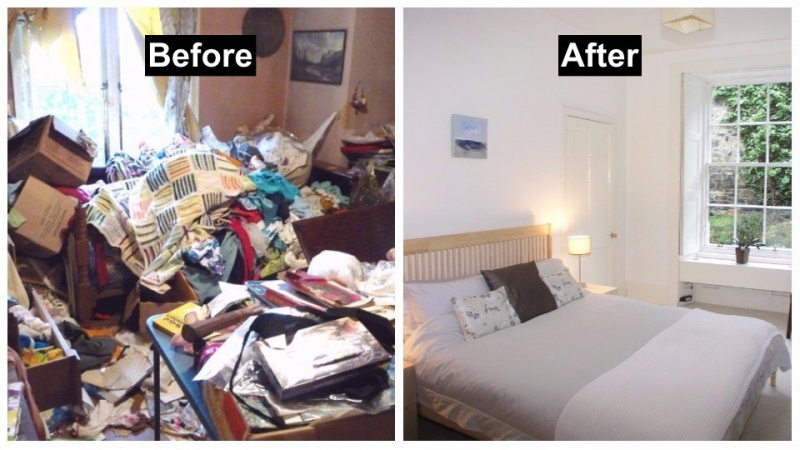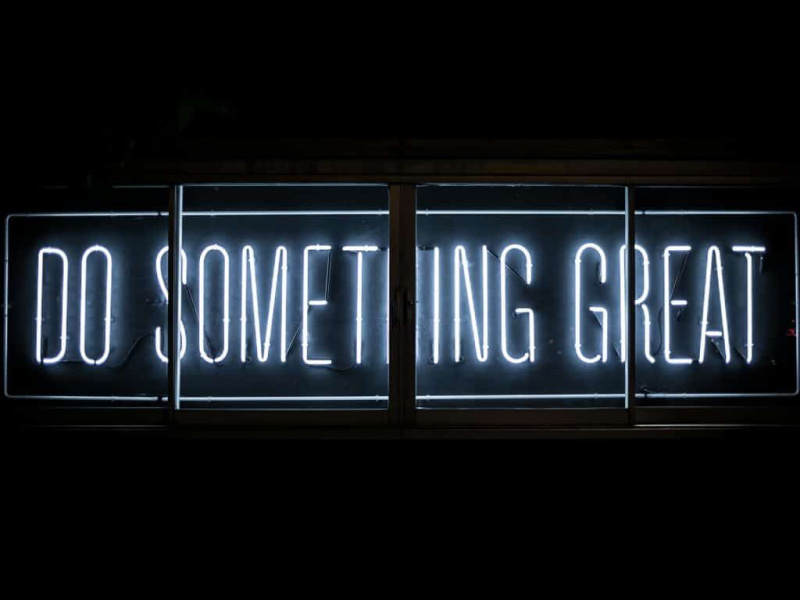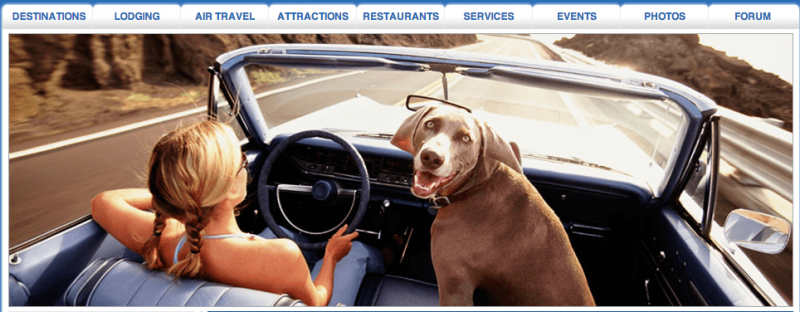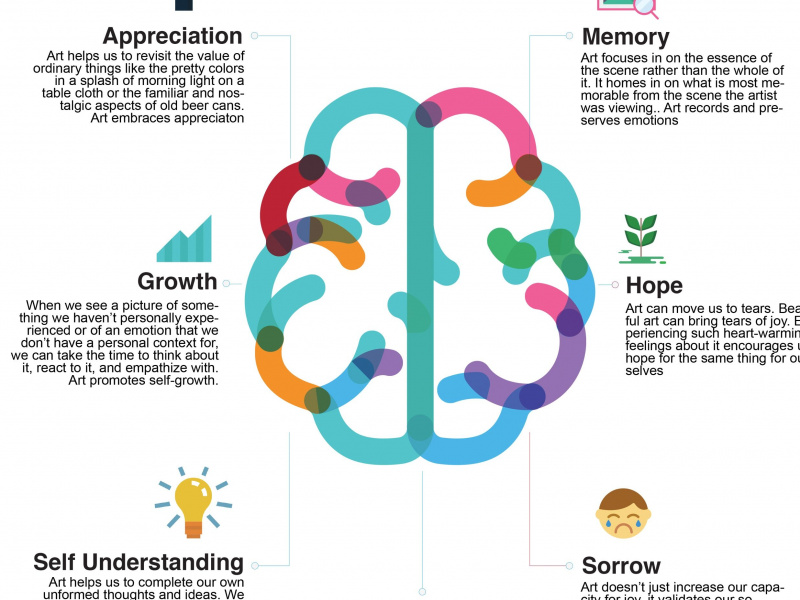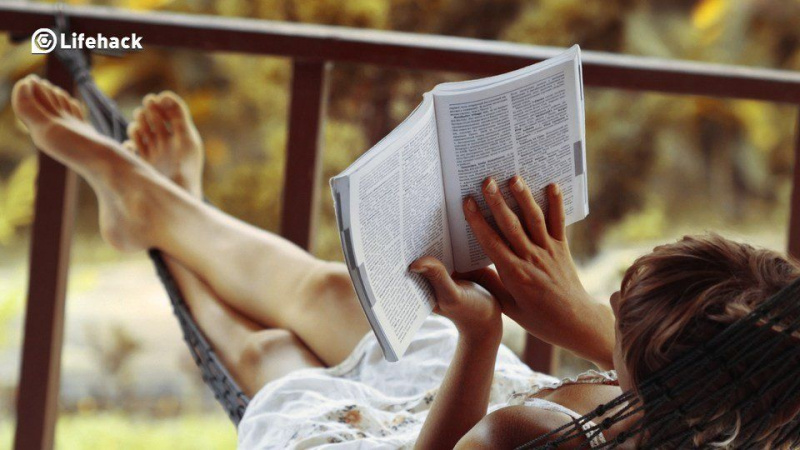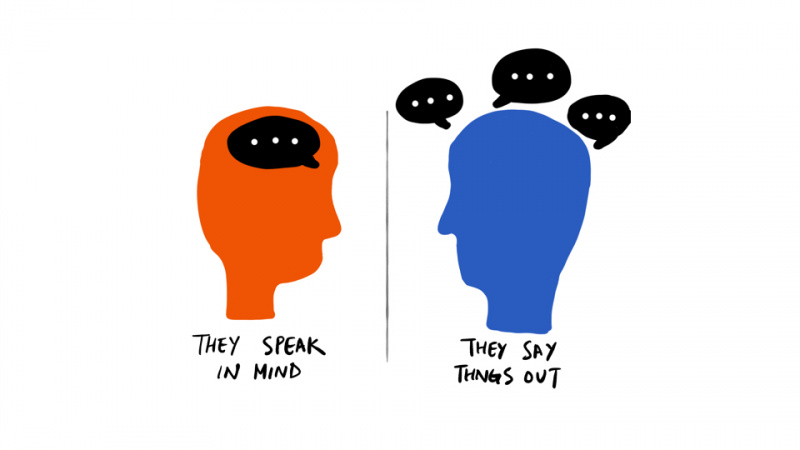20 trucs útils d'iMovie per reforçar les vostres habilitats en iMovie

iMovie va incloure més eines després d'actualitzar-se a l'11.0 des del 2010. Tot i que es tracta d'un disseny intel·ligent, no hi ha moltes directrius instructives per als usuaris, que dificulten els usuaris que no tenen molt de temps per conèixer consells i trucs ocults i útils. Aquí hi ha 20 trucs iMovie útils amagats en diferents funcions, que us seran útils per ser un expert iMovie. Tingueu en compte que totes les paraules i frases en cursiva són el botó de funció d’aquest article.
1. Integrat amb Facebook: editeu les fotos de Facebook directament
De vegades, quan s’importen clips de vídeo, els usuaris volen utilitzar fotos de Facebook, ja que és avorrit i supera el temps baixar-los un a un des d’Internet en línia i després importar-los a iMovie. La millor manera és connectar iPhoto amb un compte de Facebook i permetre-li sincronitzar les fotos de l'usuari amb Facebook Navegador multimèdia iLife , després, totes les fotos de Facebook es poden utilitzar en totes les eines d'iLife, inclòs iMovie directament.
Com aconseguir-ho?
Al principi, obriu iPhoto> Comptes> Inicieu sessió a Facebook i, a continuació, seleccioneu Permetre la sincronització de fotos amb el navegador multimèdia iLife.

2. Analitzar el vídeo: trobar gent al joc de futbol
Analitza el vídeo pot suavitzar el vídeo saltat i de mà si el graven dispositius mòbils com l’iPhone 4 i també pot etiquetar diferents persones si l’usuari necessita editar un vídeo de joc de futbol. L'anàlisi pot trigar uns quants minuts en funció de la mida del vídeo. Però un cop finalitzada, els usuaris estalviaran molt de temps en l’edició.
Com activar-lo?
Seleccioneu Fitxer> a la part superior> Analitza el vídeo> Estabilització i persones

3. Intercanvieu esdeveniments i projectes: semblen Final Cut Pro
Tot i que no m’agrada molt, els usuaris de Mac que prefereixen l’aspecte professional no poden evitar utilitzar aquesta sofisticada eina: Final Cut Pro. Per a aquells usuaris que puguin canviar la interfície a Windows -> Intercanviar esdeveniments i projectes , i després el Biblioteca del Projecte accelerarà la posició amb Event i, mentrestant, Timeline es mostrarà a la part superior esquerra, que és oposada a la interfície estàndard d’iMovie, però molt similar a la FCP.Publicitat
Com fer-ho fàcilment?
Feu clic al botó Maj a l'extrem esquerre de la barra d'eines central i podreu canviar els esdeveniments i els projectes amb un sol clic.

4. Canvieu la cronologia a un format més tradicional: proporcioneu una cronologia operativa familiar
A tots els dispositius Apple els agrada mostrar l’especialitat que tenen a iMovie TimeLine. No presenta clips en una llarga línia, sinó en piles, que és molt diferent de la majoria de programes d'edició de vídeo. Generalment, els usuaris poden veure el botó d’interruptor situat a l’extrem superior dret de la barra d’eines horitzontal, que s’activarà després que els usuaris la recuperin Mostra les eines avançades a iMovie> Preferències.

5. iMovie Drop Box: importar diversos fitxers de tant en tant
En utilitzar Drop Box, els usuaris poden sincronitzar fitxers en diferents dispositius sempre que iniciïn sessió al mateix compte. iMovie Drop Box pot jugar el mateix paper a Mac. Si els usuaris arrosseguen tots els clips abans d’editar-los, poden sincronitzar tots els fitxers amb la biblioteca directament la primera vegada que obrin iMovie. La premissa és que els usuaris han de descarregar Drop Box i després arrossegar tots els fitxers multimèdia a la carpeta Drop Box. Aquesta és la finestra emergent per notar que els usuaris poden triar Importa ara per permetre la importació massiva de tots els fitxers de la carpeta Drop Box a iMovie.
 6. Duplica el darrer títol: afegeix noms de fitxers a granel ràpidament
6. Duplica el darrer títol: afegeix noms de fitxers a granel ràpidament
No és fàcil afegir títols per a tots els clips, especialment quan els usuaris tenen més d’una pel·lícula a la cronologia. Utilitzant Dupliqueu l'últim títol funció a Clip és la forma més eficient de fer-ho. A partir d’aquí, tots els usuaris han d’editar el text de cada pel·lícula seleccionada. L’edició estalvia més temps que afegir i editar.
Com aconseguir-ho?
Vés a Clip> Duplica l'últim títol
7. Llibre de tipus de lletra: personalitzeu el tipus de lletra
Per a alguns dissenyadors web, els colors i les fonts fan un paper important en el seu treball diari. Tot i que iMovie en conté alguns Fonts d’art , és possible que els usuaris necessitin fonts més personalitzades per enriquir la feina Llibre de fonts iMovie , que es pot trobar a Text> Mostra els tipus de lletra . Aquesta funció mostrarà tots els tipus de lletra del Mac. Tingueu en compte que Tauler de tipus de lletra iMovie no s'activarà fins que els usuaris n'arrosseguin Efecte de text per a clips. Aquest és el Llibre de tipus de lletra al meu Mac.Publicitat
8. Visualitzador en una altra pantalla: mostra el projecte editat al segon monitor
La majoria dels usuaris ho saben Pantalla paral·lela quan cal editar dues pel·lícules al mateix temps, mentre que pocs saben que és capaç de mostrar un projecte editat a la segona pantalla. Només heu de seleccionar Windows> Visor en una altra pantalla (no us oblideu de connectar el segon monitor al principi), els usuaris poden obtenir tota la part superior / inferior del vídeo que es mostra en dos monitors independents amb més detalls.
9. iMovie Theater: transferència de fitxers b entre diferents dispositius Apple
Aquesta és una necessitat habitual per a aquells que tenen més d’un dispositiu Apple. Per als usuaris que tinguin iPhone, iPad i Macbook, la primera opció és compartir tot el vídeo editat: iMovie Theater. Tot i que té algunes restriccions, només pot admetre emmagatzematge de 5 GB. El millor és que els usuaris puguin presentar i transferir fitxers iMovie lliurement entre diferents dispositius Apple. Tingueu en compte que jo Cinema està dissenyat per funcionar amb iCloud, per tant, els usuaris han d’assegurar-se que tots els dispositius es poden connectar al mateix compte d’iCloud.
 10. Reduïu el soroll de fons
10. Reduïu el soroll de fons
iMovie 11.0 presta molta atenció a la funció d'àudio. Els usuaris poden utilitzar l’equalitzador per equilibrar l’àudio. Tot i que és la millor funció per Ajust d'àudio és Reduir el soroll de fons . És cert que un usuari grava un vídeo al carrer, però necessita un fons tranquil o mut. Aquesta funció pot ajudar molt. Obre Inspector (al mig de la barra d'eines, amb la icona d'i)> Àudio> Recull Millora: reduïu el soroll de fons: arrossegueu la barra de percentatge per aconseguir el millor resultat; un percentatge més alt significa una reducció del soroll més forta.
11. Reduir la distorsió del moviment
És habitual trobar vídeos tremolosos gravats per la majoria de càmeres de vídeo de consum a causa del problema del sensor CMOS. Tot i que iMovie pot sintonitzar el vídeo no perfecte si els usuaris opten per utilitzar Alta o Extra Alta de Reduir la distorsió del moviment dins Inspector .
 12. Mapes, fons i animació - Clarify Movie Story
12. Mapes, fons i animació - Clarify Movie Story
Només hi ha 15 plantilles a iMovie 11.0, per tant, si els usuaris volen canviar els estils de plantilla (les plantilles a iMovie Trailers no són intercanviables), la funció de Mapes, fons i animació pot ser una opció prèvia. Dibuixeu el plànol de la història de la pel·lícula amb Animatics a la línia de temps i, a continuació, substituïu-los per fotos reals. Aquesta és una manera excel·lent d’organitzar pensaments i planificar imatges que els usuaris no tinguin prou temps per disparar temporalment.
Com aconseguir-ho?
Aneu a Windows> Mapes, Fons i Animatics> Arrossegueu la barra d'eines fins al final i agafeu els Animatics adequats tal com es mostra a continuació.
 13. Panorama compleix l’efecte Ken Burns
13. Panorama compleix l’efecte Ken Burns
Efecte Ken Burns funciona durant molt de temps a iMovie, però encara és nou per a panorama a iMovie 11.0. Amb prou feines vaig utilitzar panorama a iMovie fins que no es va actualitzar. Inseriu una panoràmica a la línia de temps i apliqueu l'efecte Ken Burns; sembla que es pot desplaçar fàcilment per l'escena, cosa que presenta un millor resultat de vista prèvia. Moveu el punter a la imatge, feu clic al botó d'engranatge que apareix a l'extrem esquerre, seleccioneu Ajusta, Retalla i Ken Burns> Ken Burns i, a continuació, ajusteu la panoràmica a la mida adequada amb diferents eines d'edició.
 14. Afegiu un comentari i un marcador de capítols
14. Afegiu un comentari i un marcador de capítols
Després vaig agafar Mostra les eines avançades (consulteu els consells 4), hi haurà dues eines que apareixen a l'extrem superior dret, és a dir, Marcador de capítols i Comenta . Comenta pot ser útil per afegir notes, mentre que Marcador de capítols admet el vídeo d'arrossegar en un lloc que es vulgui marcar com a capítol.
 15. Punter i paraula clau
15. Punter i paraula clau
És de sentit comú utilitzar el punter per arrossegar fitxers a iMovie, però algú sap que aquest punter pot aturar qualsevol eina d’edició amb un clic? Per a Paraula clau , pot ser molt útil organitzar clips complicats. El comentari pot ser l'ajuda addicional per a Paraula clau funcionen quan els usuaris necessiten més detalls. Punter i Paraula clau es pot trobar al mig de la barra d'eines amb la icona de fletxa inclinable i la icona de tecla.Publicitat
 16. Comparteix a Facebook: obtén més atenció social
16. Comparteix a Facebook: obtén més atenció social
iMovie comença a integrar-se amb Facebook després de l'actualització. Estalviant això, els usuaris també poden compartir clips a YouTube, Vimeo, CNN, Media Browser i Desk. En realitat, al meu entendre, si Twitter pot suportar molt bé el vídeo, iMovie pot tenir-ho en compte en un futur proper.
Com activar-lo?
Aneu a Compartir-> Facebook-> Inicieu la sessió per compartir directament.
17. Magic Trackpad - Beef Up iMovie Habilitats operatives
Magic Trackpad no és la funció incrustada d'iMovie, tot i que pot reforçar les habilitats operatives si els usuaris el poden utilitzar de forma lliure i eficient. Una de les principals característiques d’Apple Apps és donar suport al gest multitáctil i no hi ha cap excepció amb iMovie.
Aquí teniu el gest bàsic:
Per afegir un clip al vostre projecte, aneu a Navegador d'esdeveniments i feu servir un lliscament de tres dits cap amunt al trackpad.
Mou el cursor per sobre del suport multimèdia i premi els dits per expandir-los i tancar els dits per contraure la visió dels mitjans.
Seleccioneu el clip dins de la línia de temps i utilitzeu un lliscament de tres dits per moure'l cap a la dreta o cap a l'esquerra.
 18. Canvia el vídeo a àudio en segons
18. Canvia el vídeo a àudio en segons
La majoria d’usuaris d’iMovie coneixen la manera de separar l’àudio del vídeo directament després de fer clic amb el botó dret. El més interessant és que els usuaris puguin canviar el vídeo a l’àudio i després d’àudio a vídeo en segons, sempre que arrossegueu un clip per sota d’un altre que es troba en una línia de temps diferent a la següent.
 19. Com crear el vostre propi punter
19. Com crear el vostre propi punter
Pas 1:
Inicieu l'aplicació PREVIEW i obriu qualsevol imatge. Recomano obrir-ne un amb relacions d'aspecte de 16: 9. Es tracta d’una captura de pantalla d’un vídeo en aquest exemple.Publicitat
 Pas 2:
Pas 2:
Seleccioneu-ho tot (Apple-A) i premeu la tecla de retrocés, una imatge de visualització prèvia buida creada. Ara, a la part superior de la finestra, veureu una barra d’eines i feu clic a Anotacions .
 Pas 3:
Pas 3:
A la part inferior esquerra, veureu una petita selecció d’eines com ara punter, cercle, quadre, text, color, gruix i tipus de lletra .
Ara podeu personalitzar qualsevol tipus d’indicadors en funció de quants colors, fins i tot del vostre propi disseny de text.
 Pas 4:
Pas 4:
Deseu com a PNG (o tiff), que permet que la part gris sigui transparent. Fet!
 20. Preferències d'iMovie
20. Preferències d'iMovie
És útil treballar la barra d'eines, la paraula clau, les formes de tall, la imatge en imatge, la pantalla verda i substituir els marcadors de mode i de capítol a iMovie.
Com aconseguir-ho?
Primer aneu a Feu clic a totes les opcions de la captura de pantalla següent.
 Consulteu més informació sobre iMovie Tot el que voleu saber sobre iMovie .
Consulteu més informació sobre iMovie Tot el que voleu saber sobre iMovie . Crèdit fotogràfic destacat: iMovie / Apple mitjançant images.apple.com