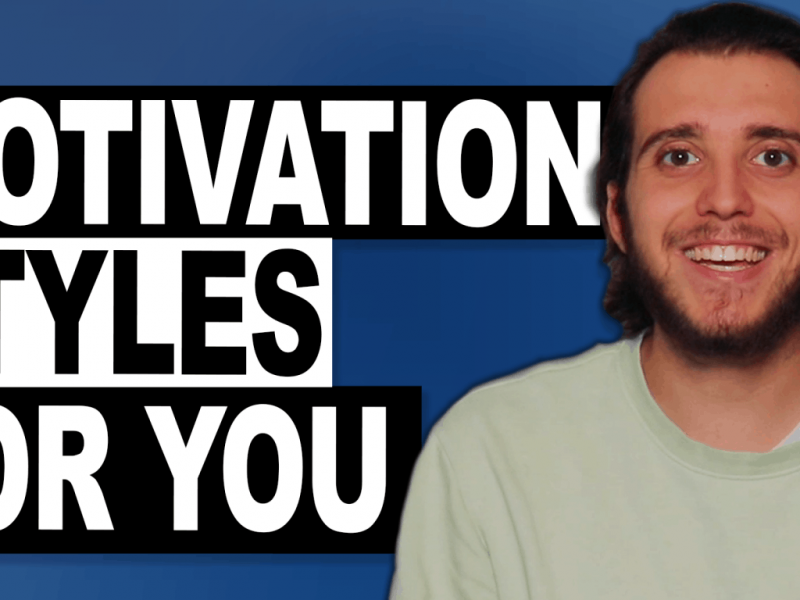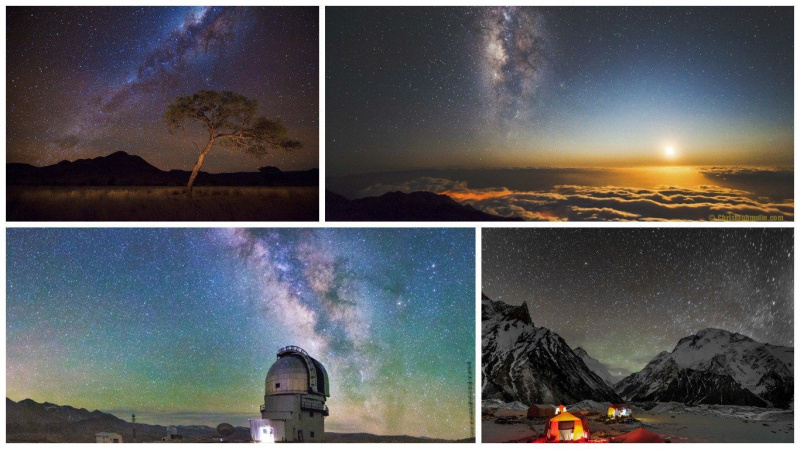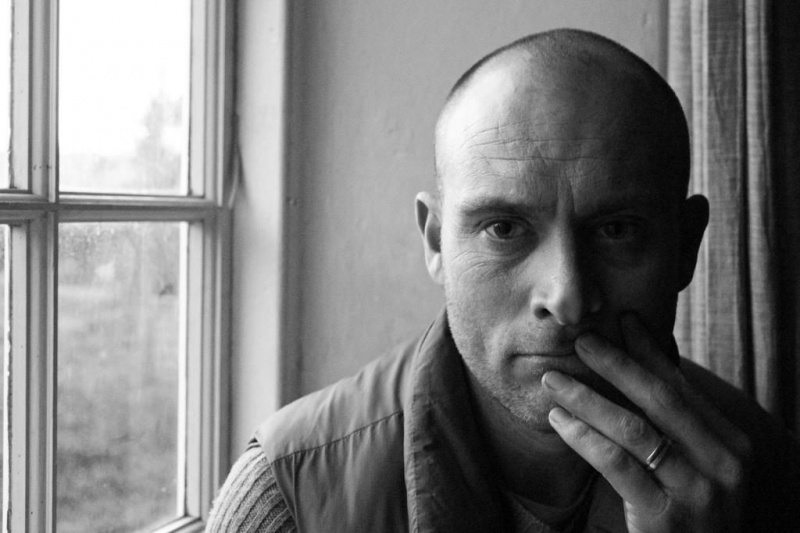25 dreceres de teclat essencials de Windows que heu de saber ara

Si utilitzeu Windows regularment, l’ús d’aquestes dreceres de teclat de Windows sens dubte augmentaran la vostra productivitat. A continuació, es recopila una llista exclusiva de dreceres que us ajudaran a trepitjar el vostre treball diari.
És possible que en conegueu algunes, però sens dubte hi ha algunes joies amagades que no n’hauríeu sentit a parlar abans. Un cop comenceu a utilitzar-los, notareu la facilitat de navegació i operació a Windows.
Dreceres bàsiques de teclat de Windows
Aquestes són les dreceres més bàsiques i de les que probablement haureu sentit parlar. Són claus per avançar fàcilment i ràpidament.
1. Ctrl + Z: Desfés
Independentment del que estigueu fent o del lloc que ho feu, Ctrl + Z és un salvavides. Possiblement no es pot sobreviure sense aquesta funció.
Independentment del programa que estigueu executant, aquesta funció us ajudarà a tornar a la vostra darrera entrada. Així que no us preocupeu de tots els errors, ja que aquesta drecera us estalviarà cada vegada.
2. Ctrl + A: Seleccioneu-ho tot
Una vegada més, independentment del programa que estigueu executant, aquesta tecla de drecera selecciona tot el text, fitxers, carpetes o elements de qualsevol programa o pàgina.
En lloc de passar el temps arrossegant el ratolí per tota la pàgina, utilitzeu-ho per agafar-ho tot d'una sola vegada.
3. Ctrl + C: Copia
Heu seleccionat el que volíeu. Ara voldríeu copiar-lo.
Aquesta és probablement una de les tecles de drecera principals que utilitzen les persones quan treballen al seu sistema Windows. Copieu fàcilment el que vulgueu i us quedarà fins que estigueu a punt per enganxar-lo.
4. Ctrl + V: Enganxa
Enganxeu fàcilment tot el que heu copiat. Pot ser un text, un fitxer, una imatge o una carpeta. En qualsevol cas, aquesta és una característica molt útil per reunir-ho tot.Publicitat
Si voleu enganxar text senzill i senzill sense format original, només hi heu d'afegir Maj, és a dir, Ctrl + Maj + V.
5. Ctrl + X: retalla
No voleu un text / taula / imatge / fitxer en un lloc concret?
Simplement seleccioneu-lo i utilitzeu la drecera Ctrl + X. La peça s'elimina i es copia. A continuació, utilitzeu la drecera d'enganxar per enganxar-la a qualsevol lloc que vulgueu.
6. Alt + Tab: canvia de pantalla / pestanyes
Aquest existeix des de fa un temps i s’ha millorat amb actualitzacions del sistema operatiu Windows. Simplement premeu Alt i, a continuació, la tecla Tabulador i canviarà a la següent pestanya / pantalla.
Si manteniu premut el botó Alt i toqueu la pestanya, us permetrà moure’s i triar entre diverses pantalles. Parleu de multitasca!
7. Ctrl + Alt + Supr: Inicia el Gestor de tasques
Què passa quan una aplicació comença a endarrerir-se o deixa de respondre o si el sistema operatiu de Windows s’atura i no es pot moure res? Convocareu Ctrl + Alt + Supr. Quan els premeu junts, s’obre un quadre màgic anomenat gestor de tasques.
A continuació, podeu comprovar quins programes o aplicacions feien que el vostre PC estigués lent i apagar-lo des del propi gestor de tasques, donant vida al vostre PC.
8. Alt + F4: tanca l'aplicació
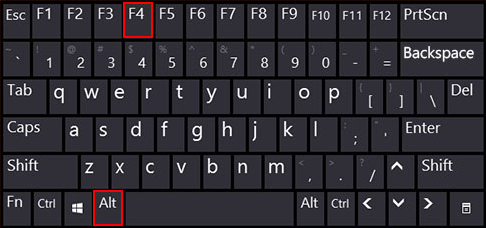
Aquesta drecera existeix des de fa dècades. Simplement premeu Alt més la tecla de funció F4 i l’aplicació que utilitzeu es tancarà.
Tanmateix, és prou intel·ligent com per demanar-vos que deseu el treball abans que s'apagui. També funciona gairebé qualsevol cosa, des del navegador fins a jocs i aplicacions personalitzades.
9. Ctrl + F: Cerca
Publicitat
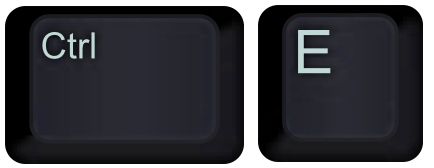
Sabeu que acabeu d’escriure aquesta frase i ara no la trobeu! O realment necessiteu trobar una paraula clau concreta en un document o un navegador? Ctrl + F és la pràctica drecera que obrirà una barra ràpida on podreu escriure la paraula clau i us mostrarà tots els resultats al document que coincideixi amb la vostra sol·licitud.
10. Ctrl + H: Cerca i substitueix

Acabes d’acabar el teu assaig i t’adones que tot el temps has escrit malament el nom d’aquest científic. Ara no només heu de trobar la paraula clau, sinó que substituïu tots els usos per una altra cosa. No és cap problema. La drecera Ctrl + H és molt útil aquí.
Només cal que premeu les tecles i s’obrirà un quadre. Simplement podeu escriure la paraula que necessiteu trobar i substituir. Això funciona per a la majoria de tipus de documents.
11. Ctrl + E: seleccioneu el quadre de cerca
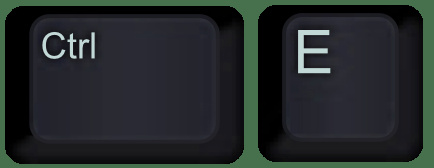
Tant si esteu al navegador de fitxers com a explorador, prement Ctrl + E se seleccionarà la barra de cerca / navegació i podreu començar a escriure-hi directament. Això us facilitarà la vida quan necessiteu una cerca ràpida.
12. Ctrl + N: obriu una finestra nova
Si premeu Ctrl + N junts s’obrirà un fitxer o una finestra nous en funció de si esteu treballant al navegador o fora de línia. Aquesta drecera de teclat de Windows funciona bé amb la majoria d’aplicacions fora de línia i navegadors en línia creats per a Windows.
13. Ctrl + Roda de desplaçament del ratolí: apropament / reducció
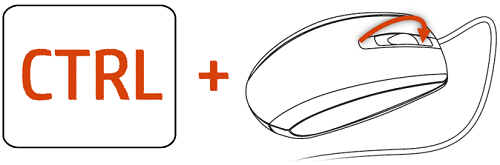
El text és massa petit? Voleu veure els detalls amb més claredat? Voleu veure una infografia que requereix fer zoom? Aquesta drecera proporciona exactament això.
Si esteu en un document, aquesta ordre farà que els vostres fitxers i carpetes apareguin més grans i, si esteu al vostre navegador, simplement ampliarà la pàgina. Parleu de l'atenció als detalls!
Dreceres de teclat avançades de Windows
14. Win + L: pantalla de bloqueig
Publicitat
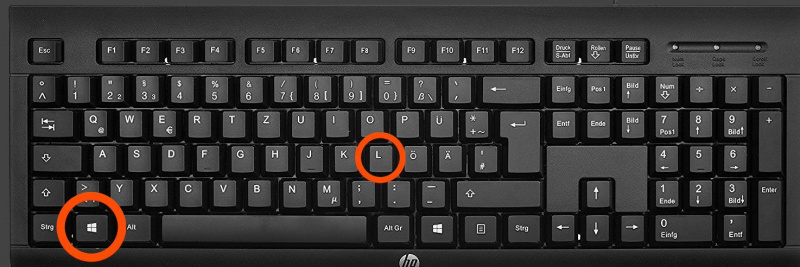
Voleu sortir, però no voleu apagar ni endormir el vostre sistema? Win + L és una drecera genial. Us ajuda a bloquejar la pantalla i, tret que torneu a introduir la contrasenya, ningú la pot obrir (suposant que teniu una contrasenya configurada per al vostre sistema).
15. Win + D: Mostra l’escriptori
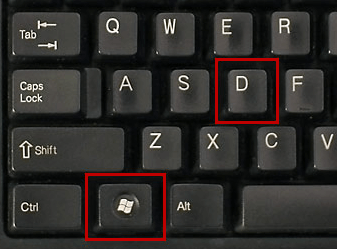
Aquesta és en realitat una opció de minimització ràpida. No importa quantes pestanyes o finestres estiguin obertes, aquesta drecera les minimitza ràpidament i us mostra l'escriptori, cosa que us permet accedir a fitxers o aplicacions amb un parell de clics.
16. Guanya + Tabulador (+ Maj): commuta la visualització de tasques
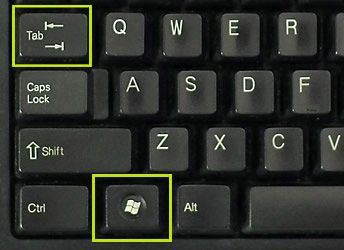
Aquesta drecera és molt similar a la que fa Alt + Tab, però és un navegador d'aplicacions de Windows de nivell més avançat. Quan el premeu, veureu mosaics de tots els programes oberts i els programes més utilitzats.
Podeu desplaçar-vos o saltar entre ells prement també la tecla Maj amb l'ordre Win + Tab.
17. Win + C: obre Cortana
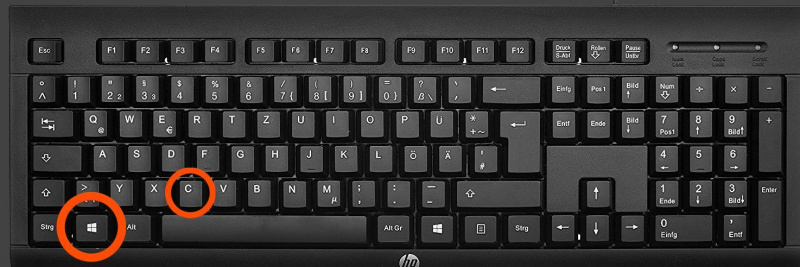
Sou fans del control de veu o us agrada utilitzar Cortana per fer les coses ràpidament? Podeu convocar-la mitjançant la drecera Win + C. A continuació, estarà disponible per atendre totes les vostres sol·licituds.
18. Win + Prt Sc: Desa la captura de pantalla

Tot i que Prt Sc us permet fer una captura de pantalla, prement el botó de Windows al mateix temps us permet desar la captura de pantalla automàticament. Hi ha una carpeta anomenada captura de pantalla a la destinació de les imatges, on es desaran els fitxers PNG de la captura de pantalla. No cal afegir una altra eina de captura de pantalla.
19. Win + I: obre Configuració
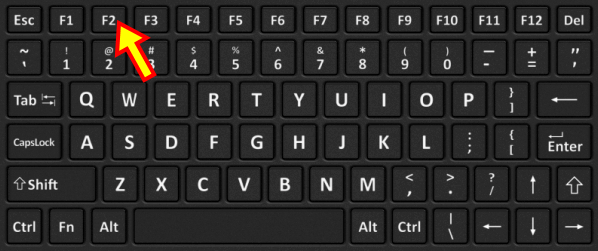
Necessiteu obrir ràpidament la pestanya de configuració? Ara no cal que navegueu per 3-4 destinacions per accedir a la pestanya de configuració. Simplement premeu Win + I per obrir el menú de configuració de Windows.Publicitat
20. Win + S: cerca Windows

Sempre tindreu aquell fitxer o aplicació que no podreu trobar al vostre PC. Per a això, Windows va introduir la barra de cerca.
Podeu obrir-lo fàcilment prement Win + S i escrivint el nom del fitxer que voleu cercar. A més, com que Cortana està integrat amb la funció de cerca, també podeu utilitzar-lo per fer preguntes addicionals.
21. Fn + F2: canvia el nom
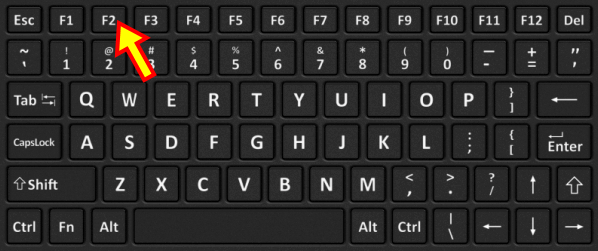
Depenent del fabricant del maquinari, les tecles F2 realitzen diverses tasques, com ara augmentar / baixar volum o activar o desactivar Wifi. Tanmateix, mitjançant Fn + F2, podeu utilitzar ràpidament l'opció Canvia el nom del fitxer quan se selecciona un fitxer / carpeta. Digues adéu al clic dret.
22. Fn + F5: Actualitzar
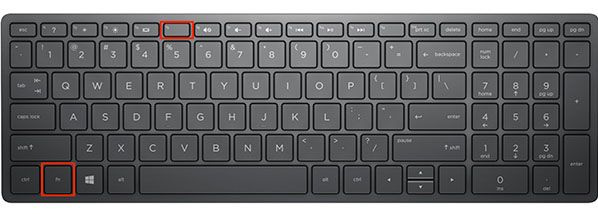
El vostre PC està bloquejat i el processador no pot continuar. L’actualització és un bon mètode per fer moure les coses. Si premeu Fn + F5 es pot actualitzar Windows o, si esteu treballant al navegador, també es pot actualitzar.
23. Win + X: menú ocult

Sabíeu que Windows tenia un menú ocult? Premeu Win + X i veureu que apareix. Us donarà accés a totes les àrees essencials del sistema.
24. Win + V: navegar per les notificacions
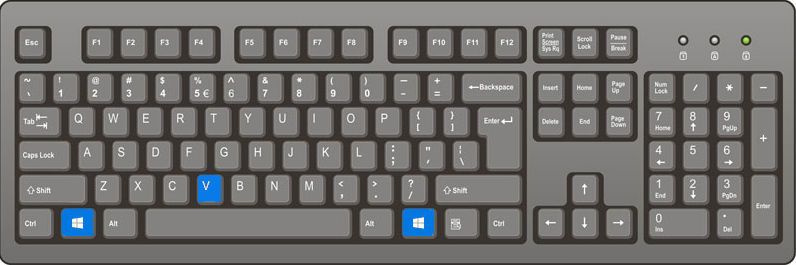
Si heu configurat notificacions i alertes als vostres sistemes, aquesta drecera us ajudarà a canviar-les fàcilment. És extremadament útil per a persones especialment populars o ocupades.
25. Win + Ctrl + B: obriu l'aplicació que mostrava una notificació

Esteu treballant i apareix una notificació que necessita la vostra atenció. Utilitzeu Win + Ctrl + B i l’explorador canviarà a l’aplicació que us ha enviat la notificació. Ràpid.Publicitat
El resultat final
És possible que us emocioni començar a utilitzar totes aquestes dreceres de teclat de Windows de seguida. Tot i que us aconsello provar-los tots, depèn completament de la vostra interacció amb el vostre sistema i de la vostra feina. Qualsevol nombre d’ells pot ser útil en general. Comenceu a experimentar avui mateix.
Més consells sobre l'ús de Windows
- El millor 5 programari gratuït de gestió de particions per a Windows 10
- Configuració de seguretat de Windows 10: passos per mantenir privades les vostres dades personals
- 10 coses que cal esperar del Windows 10
Crèdit fotogràfic destacat: freestocks.org a través d'unsplash.com