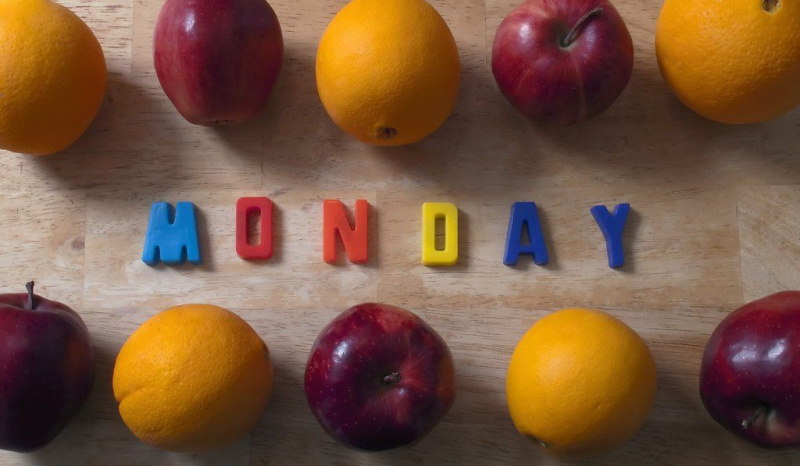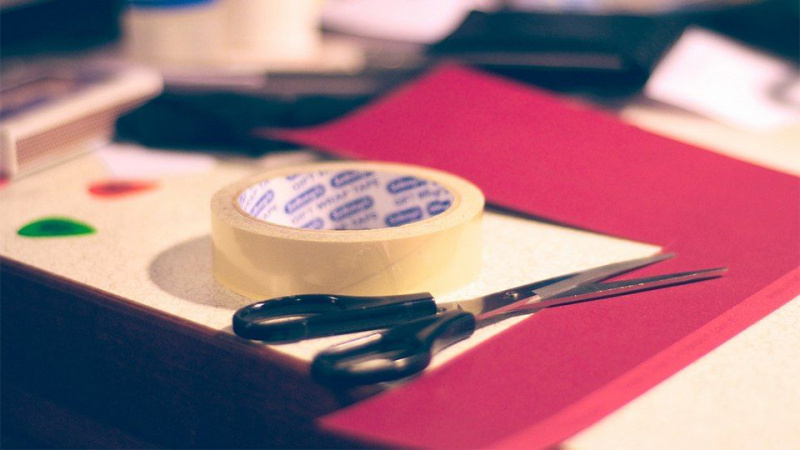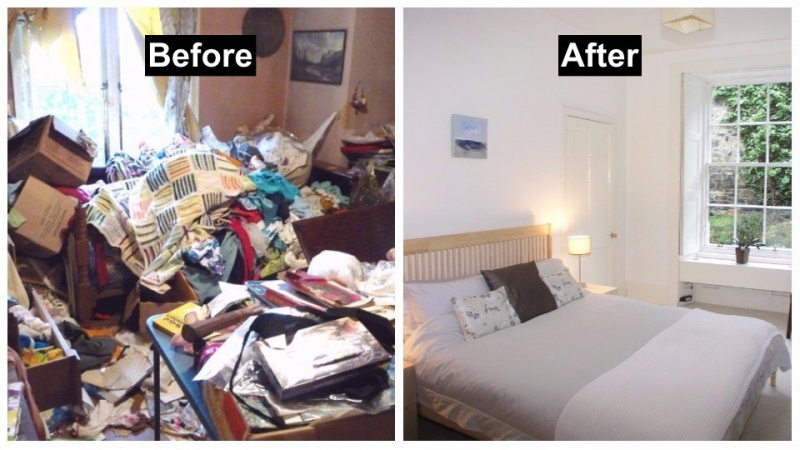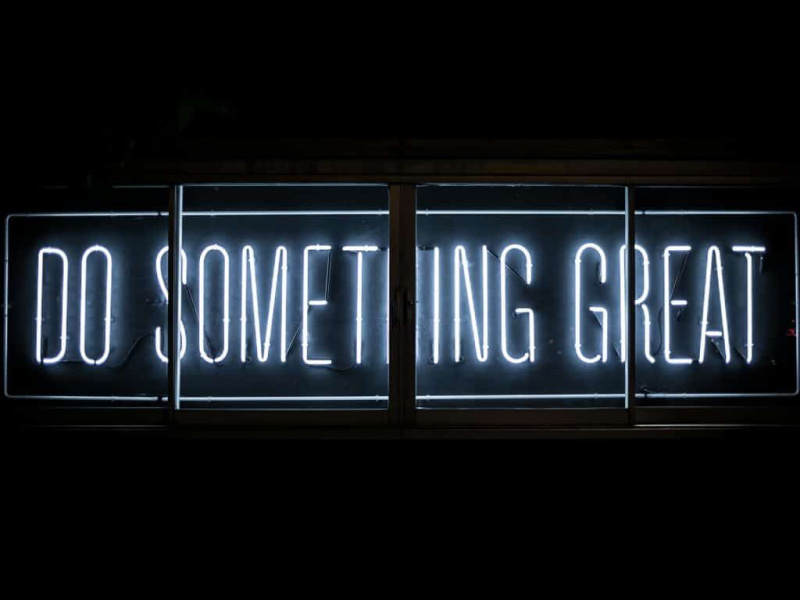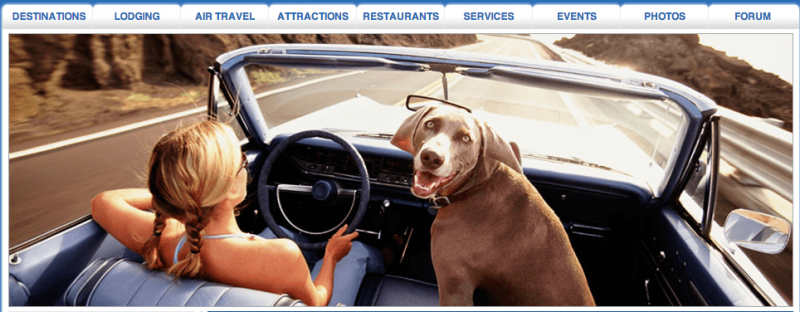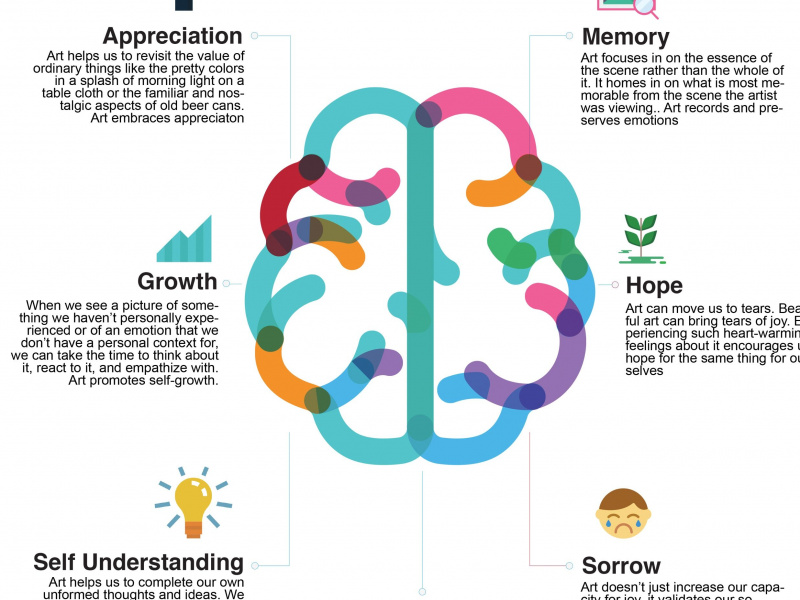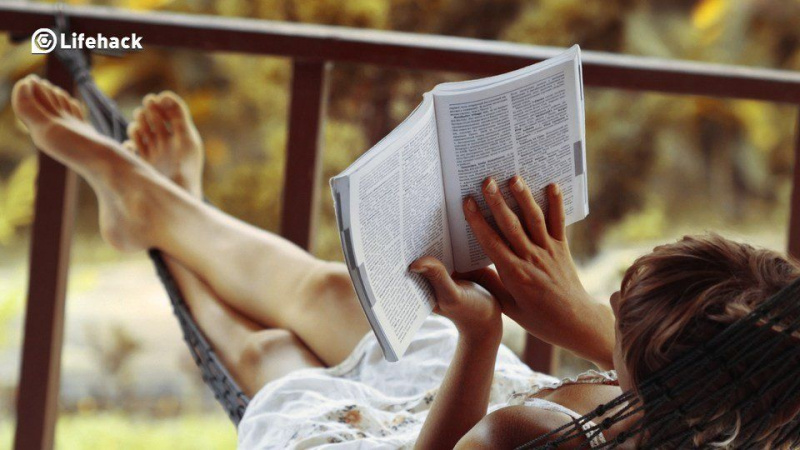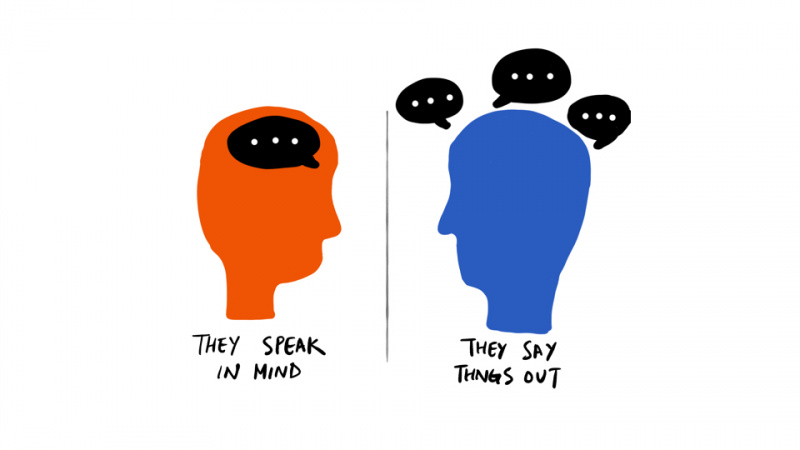També podeu convertir-vos en un expert en dreceres de Mac, només heu de llegir això

Per als usuaris de Mac més productius, és essencial conèixer una bona selecció de trucs de teclat per fer les coses. Això vol dir que començareu a tenir una connexió creixent amb el botó Ordre (⌘). Però pot ser difícil aprendre tots els millors trucs de teclat Mac. A més, pot ser molt difícil recordar-los tots sols. Avui hem decidit donar-vos un cop de mà i oferir-vos quinze dels trucs de teclat Mac més increïbles que potser no coneixeu, però que us podrien estalviar un munt de temps en tasques que teniu al vostre Mac.
1. Redacteu un correu electrònic (⌘ + Maj + I)
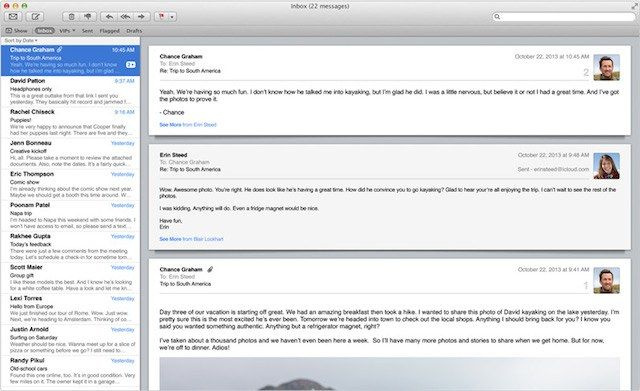
Si creieu que necessiteu redactar un missatge de correu electrònic en un instant, feu servir el fitxer ⌘ + Maj + I drecera. Això obre la pàgina de redacció de correu a Mail per a Mac, que us permet aprofundir directament en la publicació en lloc d'enviar-la a la safata d'entrada.
2. Definiu una paraula (⌘ + Control + D)
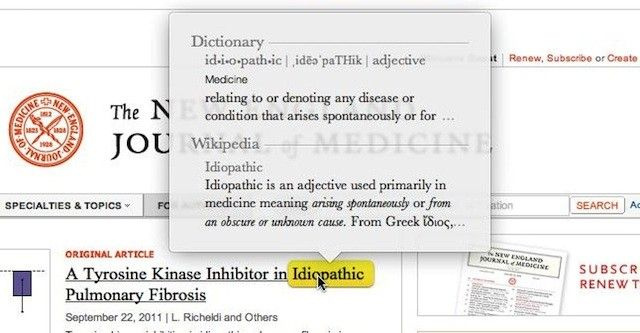
La majoria dels iDevices de Mac OS X i iOS us permeten definir paraules ressaltades. Per fer-ho mitjançant una drecera de Mac, simplement ressalteu fent clic (fins i tot sense ressaltar) qualsevol part de la paraula que vulgueu definir i premeu Control + Control + D .
3. Especifiqueu les captures de pantalla (⌘ + Maj + 4)
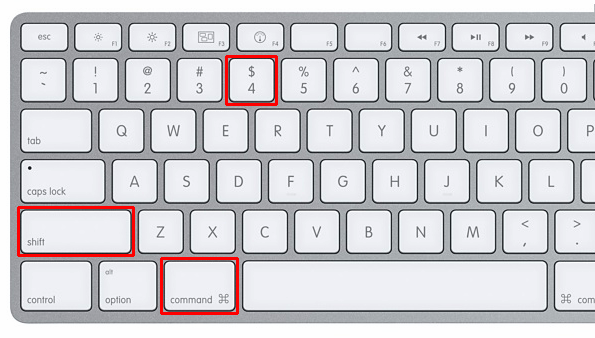
Com podeu saber o no, podeu capturar la pantalla completa del Mac mitjançant ⌘ + Maj + 3 . És una ordre que faig servir gairebé tots els dies com a escriptor. Tanmateix, què passa si només voleu capturar una part determinada de la pantalla? Fàcil, simplement realitzeu ⌘ + Maj + 4 , feu clic i arrossegueu la secció que voleu capturar. Es pren automàticament un tret.Publicitat
4. Minimitza totes les pantalles (⌘ + Opció + M)
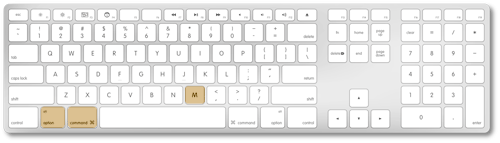
Si Windows només us dificulta la feina, per què no minimitzar-los tots. Podeu fer-ho de forma instantània mitjançant la drecera ⌘ + Opció + M .
5. Cicle d'aplicacions obertes (⌘ + Maj + Tab)
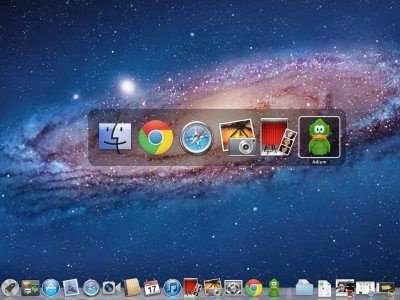
Si teniu un munt d'aplicacions obertes, podeu recórrer-les totes i accedir-hi fàcilment sense tocar ni el trackpad. Amb el ⌘ + Maj + Tab opció, podeu fer que això passi.
6. Sortiu d'una finestra de Safari (⌘ + W)
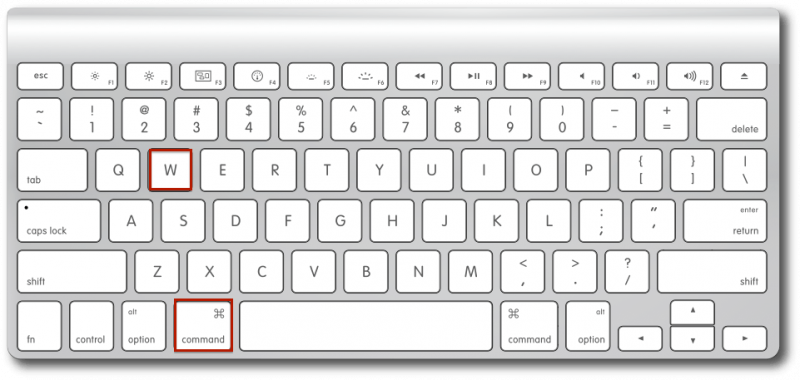
El ⌘ + Q la drecera us permet sortir ràpidament de l'aplicació actual on esteu. No obstant això, què passa si esteu a Safari i no voleu sortir de tot, només la finestra actual on esteu? Això és possible amb W. + W. .
7. Pico al vostre escriptori (⌘ + F3)
Publicitat
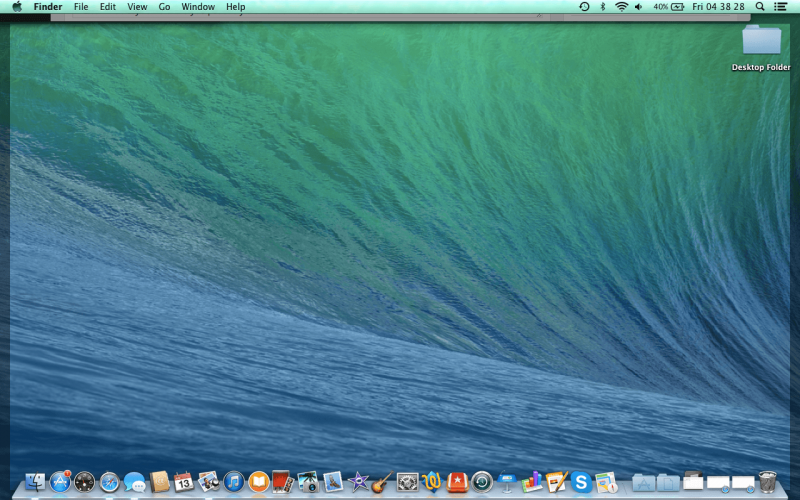
És possible que hagi de fer referència a un fitxer o veure una imatge que es pot trobar a l’escriptori. Fins i tot és possible que hàgiu de suprimir-lo o arrossegar-lo, però no voleu que hagueu de minimitzar ni sortir de les vostres aplicacions. No cal que ho feu amb el ⌘ + F3 drecera, que estén les finestres cap a la part superior per mostrar només l’escriptori.
8. Ajustos de volum minúsculs (Opció + Maj + F11 o F12)
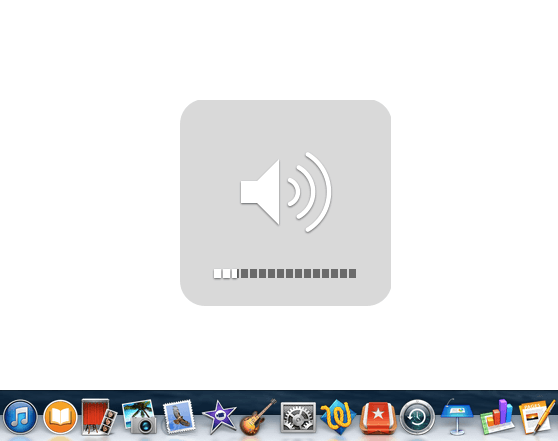
Alguna vegada heu tingut un moment en què voleu ajustar el volum de la música que escolteu però no podeu aconseguir-lo al nivell específic que esperaveu? Amb el Opció + Maj + Augment de volum o Baixada de volum drecera, podeu fer ajustaments de volum molt minúsculs per arribar al nivell que desitgeu.
9. Eliminar paraules senceres (Opció + Supr)
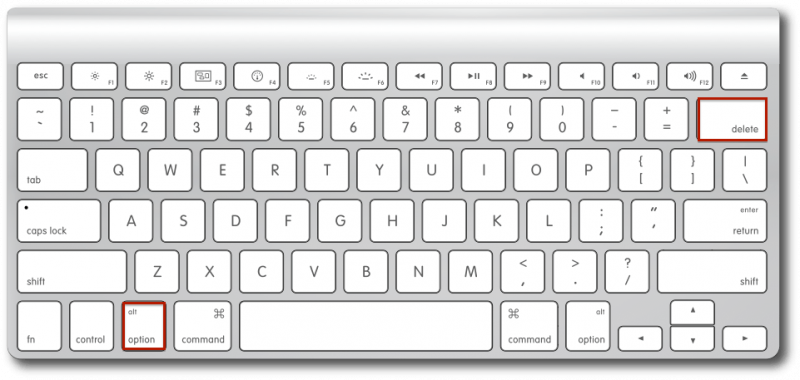
De vegades pot ser difícil haver de prémer i mantenir premut el botó de supressió fins que se suprimeixi tota la paraula que heu escrit. Amb el Opció + Suprimeix , és tot el que haureu de prémer per suprimir la paraula més recent que heu escrit. Podeu prémer-lo tantes vegades com vulgueu suprimir diverses paraules.
10. Desplaceu-vos a Molt amunt / inferior (⌘ + amunt o avall)
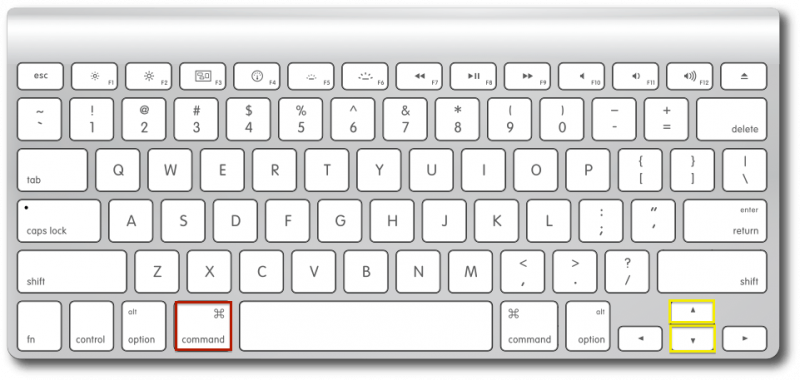
Hi ha diverses maneres de desplaçar-se. Podeu fer clic a la barra de desplaçament a l'esquerra de la pantalla, fer servir el trackpad o fer servir les fletxes del teclat. No obstant això, quan premeu ⌘ + La fletxa amunt o avall , podeu córrer fins a la màxima velocitat d’il·luminació.Publicitat
11. Minimització Slow-Mo (Shift + Minimize Window)
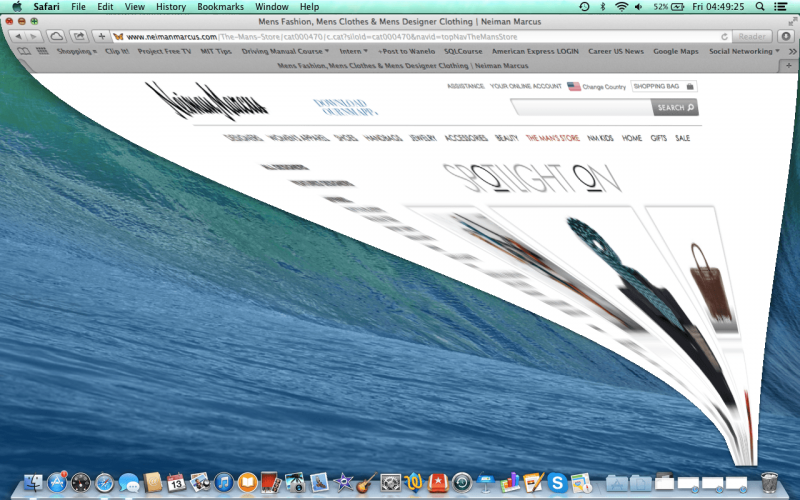
Això és només per a un efecte divertit per mostrar a amics i familiars. Si voleu que la pantalla de minimització es redueixi al mínim, premeu Canvieu i minimitzeu la pantalla amb el botó groc.
12. Barra d’adreces d’accés (⌘ + amunt + L)

Si voleu escriure alguna cosa a la barra de cerca sense haver de tocar ni tan sols el trackpad, només cal que premeu ⌘ + Fletxa amunt + L . A partir d’aquí, podeu començar a escriure ràpidament el terme de cerca o de motor de cerca al web.
13. Tancament ràpid (Control + Opció + ⌘ + Expulsió)
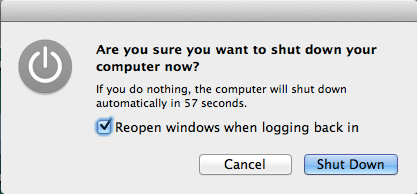
Si teniu pressa i necessiteu apagar l’ordinador immediatament, podeu fer-ho amb Control + Opció + ⌘ + Expulsa botó. Com podeu veure, és molt difícil fer aquesta ordre accidentalment. Per una bona raó, un cop activat, teniu molt poc temps per desar documents o pàgines abans de tancar-los.
Així que assegureu-vos de desar abans de fer aquesta ordre. Fins i tot si ho feu, durant les meves proves, vaig comprovar que les finestres es van carregar en la propera posada en marxa, però no es garanteix que el treball estigui completament guardat.Publicitat
14. Dreceres del cercador (⌘ + Maj + A, U o D)
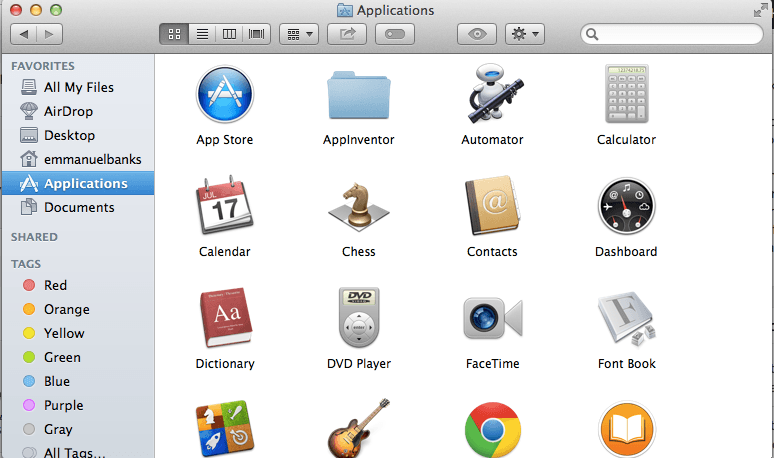
Finder és el centre de fitxers i aplicacions del vostre Mac. Això vol dir que, de vegades, pot ser una mica desordenat navegar pels voltants. Amb el ⌘ + Maj + A drecera a Finder, podeu anar ràpidament a la pàgina Aplicacions de Finder. ⌘ + Maj + U us porta a Utilities i ⌘ + Maj + D us acompanya a la carpeta d'escriptori de Finder.
15. Colors invertits (llegir més)
Els colors invertits poden ser una característica interessant per a algunes persones, però per a altres pot ser una manera important de navegar pel seu ordinador. És per això que es necessita una mica de manipulació a la secció Accessibilitat de Configuració (Preferències del sistema> Teclat> Dreceres> Accessibilitat). Des d'allà, marqueu la casella Inverteix els colors. Després amb el ⌘ + Control + Opció + 8 ordre, podeu canviar els colors des de la inversió.
Feu-nos saber als comentaris següents quin truc de teclat és el vostre preferit.
Crèdit fotogràfic destacat: Blender Artists a través de blenderartists.org