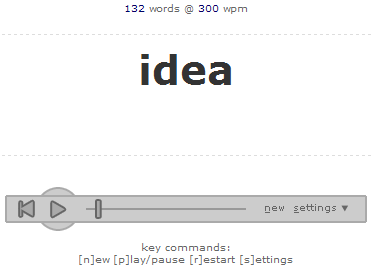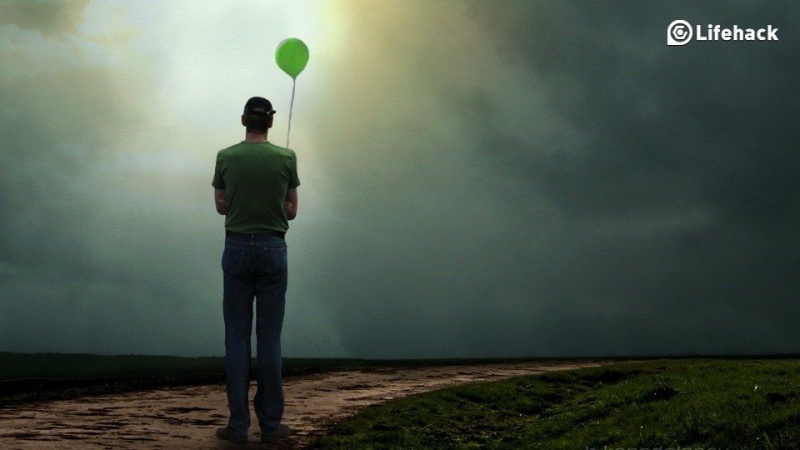20 trucs d'Excel que poden convertir qualsevol en un expert en Excel

Després que Microsoft va desenvolupar Excel a la versió del 2010, va oferir més sorpreses que mai. Per fer front a un munt de dades massives, no podeu ignorar el paper important que té Excel en el treball diari. Tanmateix, tant per a principiants com per a usuaris avançats, encara hi ha molts consells i trucs útils que inevitablement s’obliden. Aquí hi ha 20 secrets útils del full de càlcul d'Excel que potser no coneixeu. Tingueu en compte que totes aquestes funcions es basen en Microsoft Excel 2010.
1. Un clic per seleccionar-ho tot
És possible que sàpiga seleccionar-ho tot mitjançant la tecla de drecera Ctrl + A, però pocs saben que amb un sol clic del botó de la cantonada, tal com es mostra a la captura de pantalla següent, totes les dades se seleccionaran en qüestió de segons.

2. Obriu els fitxers Excel a granel
En lloc d’obrir fitxers d’un en un quan teniu diversos fitxers que heu de gestionar, hi ha una manera pràctica d’obrir-los tots amb un sol clic. Seleccioneu els fitxers que voleu obrir i premeu la tecla Retorn al teclat; tots els fitxers s’obriran simultàniament.

3. Canvieu entre diferents fitxers d'Excel
Quan teniu diferents fulls de càlcul oberts, és realment molest canviar entre fitxers diferents, ja que de vegades treballar amb un full incorrecte pot arruïnar tot el projecte. Mitjançant Ctrl + Tab podeu canviar lliurement entre diferents fitxers. Aquesta funció també és aplicable a altres fitxers, com ara diferents pestanyes de Windows a Firefox quan s’obren amb Windows 7.

4. Creeu un menú de drecera nou
En general, hi ha tres dreceres al menú superior, que són Desa, Desfés l’escriptura i Repeteix l’escriptura. Tanmateix, si voleu utilitzar més dreceres, com Copiar i Retallar, podeu configurar-les de la següent manera:
Fitxer-> Opcions-> Barra d’eines d’accés ràpid, afegiu Talla i copia de la columna esquerra a la dreta, deseu-la. Veureu dues dreceres més al menú superior.Publicitat

5. Afegiu una línia diagonal a una cel·la
Quan creeu una llista d'adreces de companys, per exemple, és possible que necessiteu un enllaç diagonal a la primera cel·la per separar diferents atributs de files i columnes. Com aconseguir-ho? Tothom sap que Inici-> Tipus de lletra-> Vores poden canviar vores diferents per a una cel·la i fins i tot afegir colors diferents. Tot i això, si feu clic a Més vores, obtindreu més sorpreses, com una línia diagonal. Feu-hi clic i deseu; ara podeu fer-ho immediatament.

6. Afegiu més d'una fila o columna nova
És possible que conegueu la manera d’afegir una fila o columna nova, però realment perdeu molt de temps si heu d’inserir-ne més d’una repetint aquesta acció X vegades. La millor manera és arrossegar i seleccionar X files o columnes (X són dues o més) si voleu afegir X files o columnes a la part superior o esquerra. Feu clic amb el botó dret a les files o columnes ressaltades i trieu Insereix al menú desplegable. Les files noves s’inseriran per sobre de la fila o a l’esquerra de la columna que heu seleccionat per primera vegada.

7. Mou i copia ràpidament dades a les cel·les
Si voleu moure una columna de dades en un full de càlcul, la manera més ràpida és escollir-la i moure el punter al límit, després que es converteixi en una icona de fletxa creuada, arrossegueu-la per moure la columna lliurement. Què passa si voleu copiar les dades? Podeu prémer el botó Ctrl abans d’arrossegar per moure; la nova columna copiarà totes les dades seleccionades.

8. Suprimiu ràpidament les cel·les en blanc
Algunes dades predeterminades quedaran en blanc, per diversos motius. Si heu de suprimir-les per mantenir la precisió, sobretot quan es calcula el valor mitjà, la manera més ràpida és filtrar totes les cel·les en blanc i eliminar-les amb un sol clic. Trieu la columna que vulgueu filtrar, aneu a Dades-> Filtre, després que es mostri el botó descendent, desfer Selecciona-ho tot i, a continuació, escolliu l'última opció, En blanc. Totes les cel·les en blanc es mostraran immediatament. Torneu a Inici i feu clic a Suprimeix directament; se suprimiran tots.
Publicitat

9. Cerca vaga amb comodí
És possible que sàpiga activar la cerca ràpida mitjançant la drecera Ctrl + F, però hi ha dos comodins principals: el signe d'interrogació i l'asterisc, que s'utilitzen als fulls de càlcul d'Excel per activar una cerca vaga. S'utilitza quan no esteu segur del resultat objectiu. El signe d'interrogació representa un caràcter i l'Asterisk representa un o més caràcters. Què passa si heu de cercar el signe d'interrogació i l'asterisc com a resultat objectiu? No oblideu afegir una Wave Line al davant.

10. Genereu un valor únic en una columna
Ets conscient de la funció clau del filtre, però poca gent utilitza el filtre avançat, que s’aplicarà repetidament quan calgui filtrar un valor únic a partir de les dades d’una columna. Feu clic per triar la columna i aneu a Dades-> Avançat. Es mostrarà una finestra emergent. Com es mostra a la captura de pantalla, feu clic a Copia a una altra ubicació, que hauria de coincidir amb la segona àrea rectangular vermella. A continuació, especifiqueu la ubicació de destinació escrivint el valor o fent clic al botó d'elecció de l'àrea. En aquest exemple, l’edat única es pot generar des de la columna C i mostrar-la a la columna E. No oblideu triar només Registres únics i, a continuació, feu clic a D'acord. El valor únic que es mostra a la columna E pot ser el contrast de les dades originals en C, per això es recomana copiar a una altra ubicació.

11. Restricció d'entrada amb funció de validació de dades
Per tal de conservar la validesa de les dades, de vegades cal restringir el valor d’entrada i oferir alguns consells per a altres passos. Per exemple, l'edat d'aquest full ha de ser un número enter i totes les persones que participen en aquesta enquesta haurien de tenir entre 18 i 60 anys. Per assegurar-vos que no s'introdueixen dades fora d'aquest interval d'edat, aneu a Dades-> Validació de dades-> Configuració, introduïu les condicions i canvieu a Missatge d'entrada per donar indicacions com ara: Introduïu la vostra edat amb un número sencer, que hauria de ser De 18 a 60 anys. Els usuaris rebran aquest missatge quan penguin el punter en aquesta àrea i rebran un missatge d'advertència si la informació introduïda no està qualificada.

12. Navegació ràpida amb Ctrl + botó de fletxa
En fer clic a Ctrl + qualsevol botó de fletxa del teclat, podeu saltar a la vora del full en diferents direccions. Si voleu saltar a la línia de fons de les dades, només cal que feu clic a Ctrl + botó cap avall.

13. Transposar les dades d'una fila a una columna
Feu servir aquesta funció si voleu transposar les dades per obtenir una millor visualització; tanmateix, tornar a escriure totes les dades seria l'últim que hauríeu de fer si sabeu utilitzar la funció Transposar a Enganxar. A continuació s’explica com: copieu l’àrea que voleu transposar, moveu el punter a una altra ubicació en blanc. Aneu a Inici-> Enganxa-> Transposa. Tingueu en compte que aquesta funció no s’activarà fins que no copieu primer les dades.Publicitat

14. Amagueu bé les dades
Gairebé tots els usuaris saben amagar les dades fent clic amb el botó dret per seleccionar la funció Oculta, però això es pot notar fàcilment si només hi ha una mica de dades. La manera més fàcil i senzilla d’amagar les dades és utilitzar la funció Format de cel·les. Trieu l'àrea i aneu a Inici-> Tipus de lletra-> Obre format de cel·les-> Pestanya Nombre-> Personalitzat-> Tipus ;;; -> Feu clic a D'acord, llavors tots els valors de l'àrea seran invisibles i només es podran trobar a l'àrea de previsualització al costat del botó Funció.

15. Redacta text amb &
La formulació complicada no és necessària, sempre que sàpiga utilitzar &. Podeu compondre qualsevol text lliurement amb aquest símbol. A sota tinc quatre columnes amb textos diferents, però, i si vull compondre-les amb un valor en una cel·la? Primer, localitzeu la cel·la que mostrarà el resultat compost, utilitzeu la formulació amb & tal com es mostra a la captura de pantalla següent. Feu clic a Retorn: tots els textos de A2, B2, C2 i D2 es compondran junts per convertir-se en LizaUSA25 @ a F2.

16. Transformant el cas del text
Amb tots els trucs compartits aquí, he fet tot el possible per evitar una formulació complicada. Però encara hi ha algunes formulacions senzilles i fàcils d’utilitzar per mostrar-vos, com ara SUPERIOR, INFERIOR i PROPER, que poden transformar textos per a diferents propòsits. MAJÚS majúscula tots els caràcters, LOWER pot canviar el text a minúscules i PROPER només posarà en majúscula el primer caràcter d'una paraula.

17. Valors d’entrada que comencen per 0
Quan un valor d'entrada comença amb zero, Excel suprimirà el zero per defecte. En lloc de restablir el format de cel·les, aquest problema es pot resoldre fàcilment afegint una cometa única abans del primer zero, com es mostra.
Publicitat

18. Agilitzeu la introducció de termes complicats amb la correcció automàtica
Si heu de repetir el mateix valor i és complicat d’introduir, la millor manera és utilitzar la funció de correcció automàtica, que substituirà el vostre text pel text correcte. Prenguem el meu nom, Liza Brown, per exemple, que es pot substituir per LZ. Per tant, cada vegada que introdueixo LZ, es pot corregir automàticament a Liza Brown. Aneu a Fitxer-> Opcions-> Proves-> Opcions de correcció automàtica i introduïu Substituïu el text per text correcte a la zona rectangular vermella, tal com es mostra a continuació.

19. Un clic per obtenir més estat
La majoria dels usuaris saben com comprovar l'estat de les dades a la part inferior d'un full d'Excel, com ara Valor mitjà i suma. Tanmateix, sabeu que podeu moure el punter a la pestanya inferior i fer clic amb el botó dret per obtenir més estat, com es mostra a continuació?

20. Canvieu el nom d'un full fent doble clic
Hi ha diverses maneres de canviar el nom dels fulls i la majoria dels usuaris faran clic amb el botó dret per triar Canvia el nom, cosa que en realitat perd molt de temps. La millor manera és fer clic dos cops per canviar-ne el nom directament.

Voleu pujar de nivell les vostres habilitats Excel? No us perdeu aquest article: