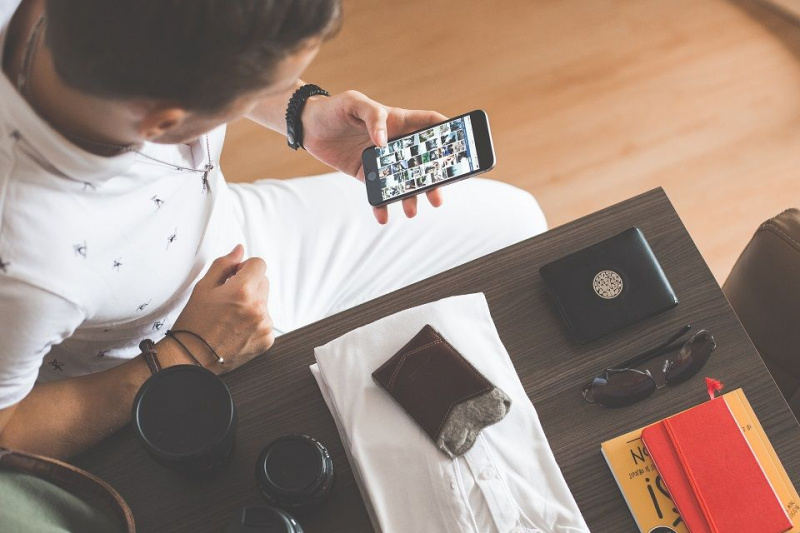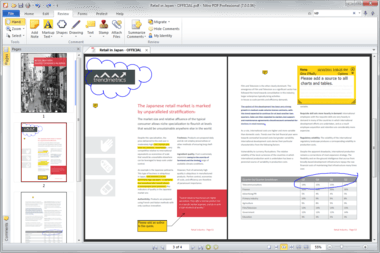20 consells i trucs de Google Chrome que no us podeu perdre segur
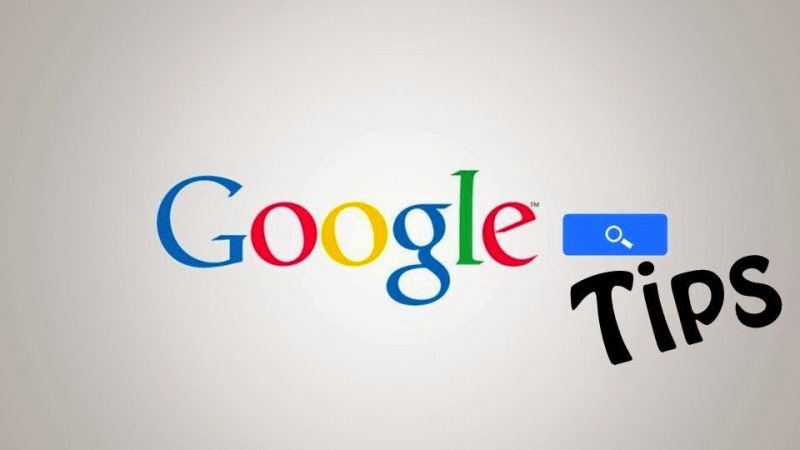
Internet és una forma d’informació de la vida actual. En aquesta era, tothom creix amb Internet al seu abast. Es necessita per a tot, des de tasques escolars i tasques de recerca fins a entreteniment i socialització. Al cap i a la fi, ningú no vol ensopegar amb alguna cosa que no hauria de llegir ni mirar-la en línia.
Quan parlem d’escollir un navegador web, la majoria examinarà la velocitat del navegador i la seva facilitat d’ús com a principals maneres de determinar el millor. Tenint això en compte, el navegador Google Chrome ha estat un navegador web preferit per a molts usuaris d’internet intel·ligents. Tot i que Chrome és fàcil d’utilitzar, hi ha alguns consells i trucs simples de Google Chrome que poden fer que la vostra experiència web sigui molt més satisfactòria i fiable. A continuació, es detallen alguns consells i per fer Chrome més ràpid, eficaç i extremadament flexible:
1. Obriu diverses pàgines en iniciar
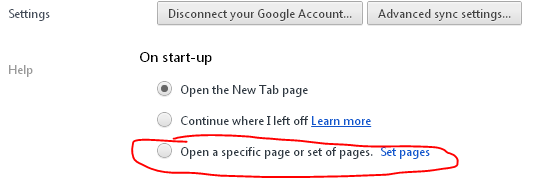
En lloc d’obrir el navegador amb una sola pàgina d’inici, Chrome us ofereix l’opció d’obrir diverses pàgines a mesura que s’inicia, proporcionant un accés instantani a diversos llocs web i serveis amb els quals preferiu començar el dia.
2. Fixa la pestanya

A Chrome. hi ha una opció per fixar una pestanya que pot minimitzar la pestanya per mostrar només la icona. Quan teniu obertes diverses pestanyes, aquesta funció és molt útil, ja que mostrarà les icones i deixarà més espai per a la multitarea. Aquesta opció també evita les pestanyes que es perden al lateral de la pantalla quan teniu nombroses pestanyes obertes alhora.
3. Mostra el botó d'inici

Chrome reclama un disseny senzill que a molta gent li agrada, però alguns usuaris volen veure un botó d'inici per fer-hi clic.Publicitat
Per afegir un botó d'inici a Chrome, només cal que feu clic a la icona de clau anglesa a l'extrem superior dret, seleccioneu Preferències i, a la pestanya, trobareu una casella de selecció per mostrar el botó Inici a la barra d'eines.
4. Creeu dreceres d'escriptori als vostres llocs web preferits
A Chrome, podeu convertir el lloc en una aplicació d'escriptori per accedir ràpidament al vostre lloc web preferit. Per fer una drecera, aneu al vostre lloc web preferit, feu clic a la icona de clau anglesa, seleccioneu Eines i, a continuació, feu clic a Crea dreceres de l'aplicació.
5. Utilització de l'omnibox

A Chrome, la barra d'adreces URL també s'anomena Omnibox, que es pot utilitzar per a consultes matemàtiques senzilles. Només cal que escriviu els càlculs o les conversions directament a l’omnibox i premeu Retorn per veure els resultats vosaltres mateixos.
6. Torna a obrir la pestanya tancada recentment

Mentre navegueu per Internet, podeu obrir qualsevol pestanya que s’hagi tancat per error. Només heu de prémer Ctrl + Maj + T. També podeu tornar a obrir-lo fent un clic dret a la barra de títol -> i seleccionar Reobrir la pestanya tancada com es mostra a la part superior.
7. Mode secret

Per a la navegació privada, podeu habilitar el mode secret (d’incògnit), on Chrome no conservarà l’historial de navegació ni de descàrregues. Podeu activar el mode secret prement Ctrl + Maj + N o aneu a Configuració, feu clic a la nova finestra d'incògnit o podeu seleccionar un enllaç obert a la finestra d'incògnit fent clic amb el botó dret del ratolí.
8. Gestor de tasques

El gestor de tasques mostra la memòria i l’ús de la CPU de totes les pestanyes obertes al navegador Google Chrome. Si hi ha moltes pestanyes obertes al navegador que provoquen velocitat lenta, podeu obrir el gestor de tasques per localitzar un lloc problemàtic.Publicitat
Heu de fer clic dret a la barra de títol i seleccionar Gestor de tasques, o fins i tot podeu prémer Maj + tecla d'escapament per obrir-lo.
9. Canvieu el motor de cerca a l'omnibar

Podeu canviar el motor de cerca canviant la barra d'adreces a Search yahoo.com: qualsevol altre motor de cerca que preferiu. Només cal que escriviu Yahoo a la barra d’adreces i que escriviu la paraula clau, després d’això es cercarà la paraula clau a yahoo.com.
10. Canvieu la ubicació de l'enllaç o de la pestanya

Si voleu canviar la ubicació de la pestanya o voleu obrir un enllaç en una ubicació de pestanya específica, podeu mantenir l'enllaç o la pestanya, arrossegar l'enllaç o la pestanya a una ubicació específica de la pestanya. Apareixerà una petita fletxa mentre arrossegueu i deixeu anar l'enllaç.
11. Porteu la configuració de Chrome

Si utilitzeu equips diferents a casa o a la feina, portareu la configuració de Chrome amb Chrome iniciant la sessió. Podeu conservar i utilitzar els marcadors, els temes i la configuració de les extensions mitjançant qualsevol ordinador. Per seleccionar tota la configuració, heu de seleccionar Iniciar sessió a Chrome al menú de configuració.
12. Arrossegueu i deixeu anar el fitxer descarregat

Un dels consells més atractius de Chrome; arrossegueu i deixeu anar el fitxer descarregat des del navegador Chrome. Heu d’arrossegar el fitxer des de la finestra de descàrrega de Chrome i deixar-lo anar a qualsevol altre navegador de fitxers.
13. Veure historial, adreces d'interès i descàrregues
Publicitat

Chrome pot mostrar les dades i la configuració del navegador mitjançant URL específics de Chrome, cosa que és útil per veure la informació del navegador. Aquí podeu cercar un lloc web específic, esborrar tot l'historial o suprimir només els llocs de navegació seleccionats del vostre historial.
Premeu Ctrl-H o aneu a Personalitza -> Historial per obrir la pestanya Historial.
14. Canviar la mida de l'àrea de text

Google Chrome també us permet canviar la mida de l'àrea de text de qualsevol lloc web. Veureu dues línies inclinades a l'extrem inferior dret de l'àrea de text que l'arrossegueu fent servir el ratolí per canviar la mida de l'àrea de text a la pantalla.
Utilitzeu aquesta opció al quadre de comentaris (àrea de text) situat a la part inferior de la pàgina de publicació.
15. Utilitzeu l'emplenament automàtic
Sempre ens sentim molestos escrivint la nostra adreça una i altra vegada, però és possible que us encantin les opcions d'emplenament automàtic de Chrome que poden recollir la informació i estalviar-vos l'esforç repetit.
Aneu a Configuració -> Opcions -> Coses personals i trieu les opcions d'emplenament automàtic. Si seleccioneu Afegeix adreça, podeu introduir les vostres dades.
17. Navegueu ràpidament entre les pestanyes
Publicitat

També podeu navegar entre les pestanyes obertes molt ràpidament mitjançant algunes tecles de drecera.
Utilitzeu Ctrl + Tab per navegar per les Tabulacions una per una, premeu Ctrl-1 per anar a la 1a Tabulació, premeu Ctrl-2 per anar a la 2a Tabulació, etc. També podeu canviar a la darrera pestanya prement Ctrl-9.
18. Google Cloud Print

Aneu a Configuració i busqueu Opcions sota la caputxa i feu clic a Inici de sessió a Google Cloud Print. En fer-ho, podreu configurar el compte de la impressora per utilitzar Google Cloud Print. Podeu imprimir el document des d’on sigui i fins i tot podeu imprimir-hi des del telèfon mòbil, l’ordinador a casa o la feina o qualsevol sistema connectat a Internet.
19. Feu dels favicons els vostres favorits

A Chrome, hi ha una altra manera d’accedir ràpidament als vostres llocs web preferits mitjançant la creació d’un favicon del lloc web en lloc de text d’URL sencer.
Per aconseguir-ho, primer feu clic a la icona de clau anglesa, seleccioneu Eines i, a continuació, marqueu Mostra sempre la barra de marcadors. Un cop fet això, sempre que vulgueu afegir llocs nous als vostres adreces d'interès, assegureu-vos sempre de suprimir el text del quadre de nom per obtenir una llista només de favicon.
20. Configureu les pàgines perquè es carreguin automàticament
Google Chrome pot obrir les vostres pestanyes preferides automàticament. Per organitzar-ho, aneu a Configuració, cerqueu a la secció A l’inici i feu clic a Obre una pàgina específica o un conjunt de pàgines. Feu clic a l’enllaç Estableix pàgines,