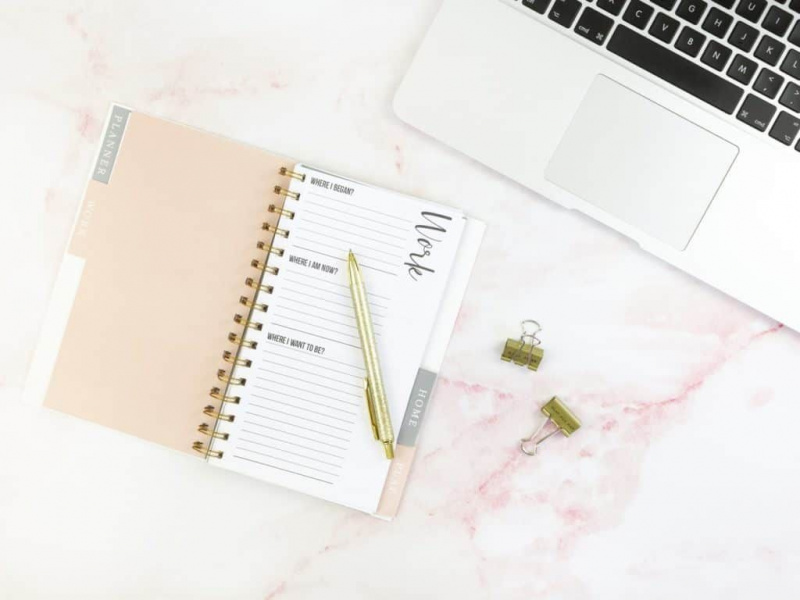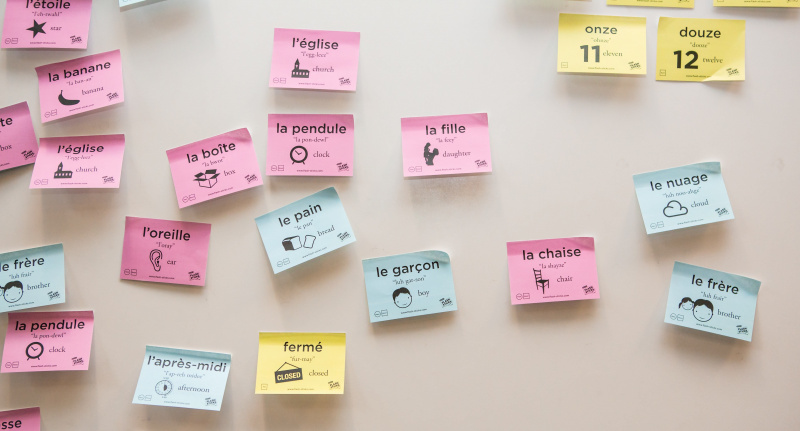Mac Buggy després de l'actualització de Mac OS Sierra? 4 solucions aquí!
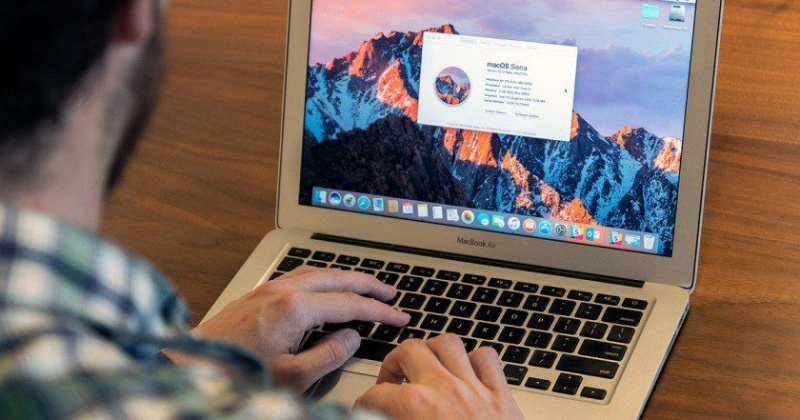
L’esperada actualització de Mac OS Sierra es va fer disponible oficialment el 20 de setembre de 2016. El nou Mac OS compta amb un Siri avançat i més útil, opcions de gestió d’emmagatzematge optimitzades, compatibilitat total amb el rellotge d’Apple i funcions de missatgeria molt millorades.
Però llavors, de què serveix tot això si el vostre Mac comença a actuar amb problemes després de l’actualització a Mac OS Sierra. Si sou un d'aquests petits grups d'usuaris desafortunats que tenen problemes amb Mac OS Sierra, aquí teniu solucions que us ajudaran a recuperar el vostre Mac a la normalitat.
En primer lloc, feu una còpia de seguretat del vostre Mac.
Es recomana fer una còpia de seguretat del Mac abans de dur a terme qualsevol de les solucions següents. Tingueu en compte que moltes de les persones que asseguren la seva seguretat han provat i provat les correccions següents. Tot i això, no fa mal prendre les precaucions addicionals que us permetran tornar enrere a un punt de restauració del vostre Mac, creat a través de Time Machine. Aquí teniu una guia completa sobre com fer còpies de seguretat de Time Machine a Mac OS Sierra .
Solució de problemes de Wi-Fi a Mac OS Sierra
1. Suprimiu i obligueu a tornar a escriure fitxers del sistema per solucionar problemes de Wi-Fi
Un Mac sense Wi-Fi no és divertit. De fet, fins i tot podria ser inútil. Si la vostra connexió Wi-Fi funcionava bé fins abans de l’actualització a Mac OS Sierra, apliqueu les correccions següents per reactivar la vostra connexió sense fils.Publicitat
- En primer lloc, sortiu de totes les aplicacions que utilitzen la connexió a Internet o que intenten utilitzar-la (per exemple, Chrome, Safari, iTunes, etc.)
- Desactiveu la problemàtica connexió Wi-Fi
- Aneu a Finder
- Introduïu / Biblioteca / Preferències / Configuració del sistema /
- Localitzeu els 5 fitxers següents
- com.apple.airport.preferences.plist
- com.apple.network.eapolclient.configuration.plist
- com.apple.wifi.message-tracer.plist
- NetworkInterfaces.plist
- Preferències.plista
- Copieu aquests fitxers en una unitat flash (pas de precaució)
- Suprimiu els fitxers de la partició Mac OS Sierra, un cop en tingueu una còpia
- Reinicieu el Mac
- A més, reinicieu l’encaminador Wi-Fi quan reinicieu el Mac
- Comproveu si la vostra connexió Wi-Fi Mac OS Sierra torna a la normalitat.
No us preocupeu per suprimir els fitxers esmentats anteriorment. Mac OS Sierra està dissenyat per tornar a escriure aquests fitxers després d’un reinici correcte. És molt probable que els problemes de Wi-Fi desapareguin després d’aplicar aquesta senzilla solució.
Si encara persisteix, proveu la correcció una mica més complicada que es detalla a continuació.
2. Solució de problemes de Mac OS Sierra introduint DNS personalitzat
- En primer lloc, sortiu de totes les aplicacions que utilitzen o intenten utilitzar la connexió a Internet (per exemple, Chrome, Safari, iTunes, etc.)
- Obriu Preferències del sistema
- Aneu a la vostra connexió Wi-Fi i seleccioneu l'opció Edita ubicacions
- Creeu una nova connexió Wi-Fi, donant-li el nom que vulgueu
- Uniu-vos a aquesta nova connexió Wi-Fi que heu creat introduint la contrasenya de Wi-Fi si se us demana
- Després de connectar-vos, aneu a la configuració avançada d'aquesta connexió Wi-Fi
- Editeu TCP / IP> Renoveu el contracte de lloguer DHCP> Aplica> DNS>
- Introduïu 8.8.8.8 i 8.8.4.4 (DNS de Google)
- Editeu TCP / IP> Renoveu el contracte de lloguer DHCP> Aplica> DNS>
- Feu clic a D'acord
- Aneu a Maquinari> Configuració> Personalitzat> Edita el número MTU a 1453
- Feu clic a D'acord i Desa
Un cop desades totes les modificacions anteriors, és probable que la vostra connexió Wi-Fi funcioni bé. Si no, reinicieu el Mac i l’encaminador Wi-Fi per estar segur i comproveu si el vostre Wi-Fi funciona amb normalitat.
Les dues solucions anteriors us haurien de proporcionar aproximadament un 95% de possibilitats de restaurar els problemes de Wi-Fi relacionats amb el Mac OS Sierra, sobretot si el vostre Wi-Fi va començar a actuar just després de l’actualització a Mac OS Sierra.Publicitat
Problemes de rendiment després de l'actualització a Mac OS Sierra
Després dels problemes de Wi-Fi, el segon problema més comú per als usuaris que acaben d’actualitzar a Mac OS Sierra és que el seu Mac s’ha tornat lent. La tasca múltiple triga massa o el Mac només es desperta del son massa lentament, etc.
També hi ha solucions per als problemes de velocitat. Alguns dels fàcils es detallen a continuació. Per obtenir una llista completa de correccions, visiteu aquesta pàgina Guia de resolució de problemes de rendiment de Mac OS Sierra .
1. Realitzeu un reinici de SMC
Un restabliment de SMC és un restabliment de maquinari suau que solucionarà possibles problemes amb la supervisió tèrmica, la resposta del botó d’engegada, els cicles de gir dels discs durs, etc. Si restablir-los als valors predeterminats de fàbrica, pot tornar a la vida de Mac OS Sierra.
No us preocupeu per suprimir dades importants d’usuari quan realitzeu aquests restabliments. Són restabliments segurs que, en el pitjor dels casos, només requereixen canviar l'hora del sistema, etc.Publicitat
Per dur a terme un restabliment de SMC,
- Apagueu el Mac
- Desconnecteu el Mac del carregador de paret o de la presa de corrent
- Mantén premut el botó d’engegada durant 15 segons (fes servir un temporitzador).
- Deixeu anar el botó d’engegada
- Torneu a connectar el Mac al carregador de paret
- Espereu uns 10 segons
- Enceneu el Mac com de costum
Tot i que és molt senzill, de vegades pot ser una solució miraculosa.
2. Realitzeu un restabliment del PRAM
Molt similar a un restabliment de SMC, també podeu dur a terme un restabliment de PRAM. Una vegada més, restablir PRAM no comportarà cap pèrdua de dades personals d'usuari ni de dades importants del sistema.
- Apagueu el Mac
- Enceneu el vostre Mac
- Tan bon punt s’iniciï el Mac, premeu la combinació de les següents tecles; Opció + Ordre + R + P (tots junts)
- Mantén premut fins que es reiniciï el Mac
- Un cop el Mac es reiniciï la segona vegada, deixeu anar totes les tecles i permeteu un reinici normal
A més d’aquestes correccions, també és molt important que us assegureu que el vostre Mac sigui compatible primer amb Mac OS Sierra. Com que Mac OS Sierra és l’últim sistema operatiu d’Apple, és més exigent pel processador i la memòria del vostre Mac que els seus predecessors com El Capitan, Yosemite o Mavericks.Publicitat
Tret que hàgiu comprat el Mac a finals del 2009 o després, probablement no sigui prou bo per executar Mac OS Sierra. Si aquest és el cas, només teniu l'opció de tornar a la vostra versió anterior de Mac OS X, com OS X Mavericks, OS Yosemite o OS X El Capitan. Aquí teniu un bon recurs sobre com fer-ho retrocés de Mac OS Sierra a una de les versions anteriors d’OS X .
Crèdit fotogràfic destacat: digitaltrends.com mitjançant icdn3.digitaltrends.com